Dopo avervi mostrato come sincronizzare i servizi di iCloud con Android, oggi vi mostreremo come configurare Windows Phone 8 per ottenere lo stesso risultato.

Anche in questo caso vi invitiamo a seguire preliminarmente uno step veloce che sarà utile per la configurazione dei soli calendari, ossia individuare quale dei server di iCloud gestisce i nostri dati. Per far ciò, vi basterà loggarvi su iCloud.com, accedere ai calendari e cliccare sull’icona di condivisione di uno di essi: dovrebbe apparirvi il link al calendario selezionato, segnatevi i primi tre caratteri (nel mio caso p01, nella guida indicherò con pXX le cifre da sostituire) e continuate a seguire le istruzioni della guida.
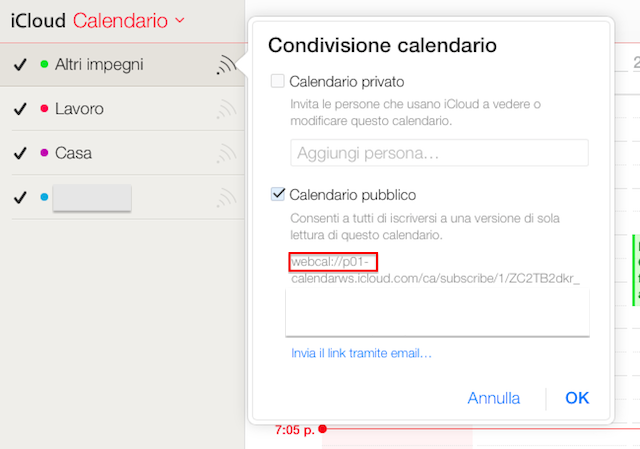
Configurazione della casella e-mail, dei contatti e dei calendari
A differenza di Android, la procedura è unica per l’impostazione della casella e-mail, dei contatti e dei calendari.
- Andate su Impostazioni -> e-mail e account -> aggiungi un account;
- Nella lista dei nuovi account da configurare selezionate Google;
- Quando vi sarà richiesto, inserite l’indirizzo email e la password di un vostro account Gmail e attendete che finisca la sincronizzazione;
- Ultimata la sincronizzazione, avviate le impostazioni per l’account appena creato semplicemente toccandolo;
- Se volete, cambiate il nome account in iCloud, dopodiché modificate l’indirizzo e-mail quello del vostro account iCloud;
- Impostate l’intervallo di sincronizzazione (usandolo quotidianamente e come account principale ho impostato il mio per sincronizzarsi ogni 15 minuti);
- Selezionate il periodo di sincronizzazione delle email che preferite (7 giorni è più che sufficiente);
- Scegliete quali servizi sincronizzare fra email, contatti e calendari;
- Nel campo “Il tuo nome” inserite il nome che volete che appaia come mittente delle email;
- Nel campo server di posta in entrata (IMAP) inserite l’indirizzo: imap.mail.me.com:993 ;
- Inserite username e password del vostro account iCloud;
- Come server di posta in uscita (SMTP) inserite l’indirizzo: smtp.mail.me.com:587 ;
- Selezionate “Il server di posta in uscita richiede l’autenticazione”;
- Spuntate “Usa le stesse credenziali per inviare e-mail”;
- Come server dei contatti (CardDAV) inserite l’indirizzo: contacts.icloud.com ;
- Come server del calendario (CalDAV) inserite l’indirizzo: pXX-caldav.icloud.com.
Come sincronizzare le note
Purtroppo le note di iCloud non possono essere sincronizzate in maniera nativa: per farlo dovrete acquistare dal Windows Marketplace eNotes, un’app che a € 1,29 vi permetterà di usare le note di iCloud e di Google sincronizzandole fra i vostri dispositivi. Al suo primo avvio basterà inserire username e password di iCloud per avviare la sincronizzazione.
Ad oggi, purtroppo, non c’è modo di sincronizzare i promemoria di iCloud con Windows Phone.
 Oltre a richiedere rispetto ed educazione, vi ricordiamo che tutti i commenti con un link entrano in coda di moderazione e possono passare diverse ore prima che un admin li attivi. Anche i punti senza uno spazio dopo possono essere considerati link causando lo stesso problema.
Oltre a richiedere rispetto ed educazione, vi ricordiamo che tutti i commenti con un link entrano in coda di moderazione e possono passare diverse ore prima che un admin li attivi. Anche i punti senza uno spazio dopo possono essere considerati link causando lo stesso problema.