La scorsa settimana è stato il turno di iOS 10, watchOS 3 e tvOS 10. Ora tocca a macOS Sierra. Si tratta della nuova versione del sistema operativo desktop di Apple, precedentemente noto come OS X. Al di là del nome porterà con sé diverse novità, che abbiamo già avuto modo di approfondire durante gli scorsi mesi. Data la vicinanza del rilascio, è bene prepararsi in tempo considerando come già fatto per iOS alcune operazioni preliminari molto utili.
Step 1: Mac
L’ultimo OS X che aveva effettuato una sforbiciata al numero di Mac supportati era stato Mountain Lion nel 2012. I suoi successori, fino a El Capitan, hanno mantenuto la stessa lista di compatibilità. Con Sierra le cose sono cambiate. Apple ha provveduto a restringere i modelli supportati, tagliando tutti quelli antecedenti alla fine del 2009. Questo è l’elenco preciso di Mac idonei:
- MacBook (fine 2009 o più recente)
- MacBook Pro (metà 2010 o più recente)
- MacBook Air (fine 2010 o più recente)
- Mac mini (metà 2010 o più recente)
- iMac (fine 2009 o più recente)
- Mac Pro (metà 2010 o più recente)
Qualsiasi computer non presente nella lista ufficiale è da considerarsi fuori gioco, almeno in via ufficiale (per vie traverse, che qui non approfondiremo, i lavori fervono già da tempo). Come verificare che il nostro computer sia tra i fortunati? Nulla di più semplice: premiamo su e dunque su “Informazioni su questo Mac”. Se disponiamo di Yosemite o El Capitan, la finestra che vedremo sarà molto simile alla seguente:
Il dato che ci occorre guardare è quello evidenziato col rettangolo dai bordi rossi. Qualsiasi indicazione temporale che sia superiore a quella indicata nella lista soprastante per il proprio modello dà il via libera a Sierra.
Se si dispone di una versione antecedente a Yosemite, però, la schermata sarà diversa e non risulterà subito immediato risalire al proprio modello. In questo caso occorrerà premere sul pulsante “Più informazioni…” o “Informazioni di sistema” per aprire una nuova finestra più dettagliata (si può aprire anche sui sistemi più recenti tramite “Resoconto di sistema”):
Il dato che ci interessa è l’identificatore modello. Andiamo a rintracciarlo nelle liste ufficiali compilate da Apple:
L’identificatore ci permetterà così di conoscere la generazione del nostro Mac, verificando dunque con l’elenco dei computer supportati da Sierra. In caso di riscontro positivo, potremo procedere a verificare i requisiti secondari, ossia:
- OS X 10.7.5 o successivo
- 2 GB di memoria
- 8,8 GB di spazio libero su disco
Il primo è in particolare da tenere a mente: se si proviene da Snow Leopard, occorrerà effettuare un passaggio intermedio a El Capitan. Entriamo nel Mac App Store e premiamo sul link “OS X El Capitan”. Una volta entrati nella pagina di presentazione dedicata, clicchiamo su “Scarica” e una volta completato il download seguiamo le successive istruzioni. C’è un altro modo, più macchinoso ma anche più pulito, che affronteremo in uno step successivo.
Se tutti i requisiti principali sono stati soddisfatti, procediamo col secondo step. Non preoccupiamoci se non abbiamo sufficiente spazio, ci ritorneremo anche su quello.
Step 2: App e periferiche
Se con iOS era un passaggio consigliato, su Mac è un passaggio praticamente obbligatorio. Specialmente in ambiti lavorativi o in presenza di particolari esigenze, è bene effettuare una cernita delle applicazioni installate e delle periferiche che colleghiamo al Mac. Nel primo caso, finché stiamo su programmi noti come Google Chrome e Microsoft Office possiamo stare relativamente tranquilli. Guardando a software anziani o più specializzati, invece, la realtà può essere differente. Un esempio ci è arrivato su Twitter da Vincenzo Vignieri, con l’esplicito avviso di incompatibilità per EndNote X7. Si può passare da casi in cui solo parti dell’app non funzionano ad altri in cui nemmeno si apre. Lo stesso vale per le periferiche: quelle più comuni e/o recenti non creeranno problemi, mentre per altre potremmo fare i conti con spiacevoli malfunzionamenti. Effettuiamo quindi ricerche preventive su Internet per capire se ciò che utilizziamo ha creato problemi con Sierra sin dalla fase Developer Preview, se il produttore ne è a conoscenza e soprattutto intende porvi rimedio. In questi casi vale la pena attendere anche qualche mese tenendosi la versione di OS X già in uso.
Una volta accertata l’eventuale compatibilità della nostra configurazione hardware e software, andiamo al terzo step.
Step 3: Rete e batteria
macOS Sierra sarà reso disponibile sul Mac App Store, pertanto occorrerà la connessione ad Internet. La situazione ideale è avere a disposizione una rete Wi-Fi o Ethernet, appoggiata a una linea ADSL (con buone velocità) o fibra. In quasi tutte le situazioni l’abbonamento pattuito col gestore è di tipo flat, con una quota fissa mensile e senza limiti nello scaricamento dei dati. Molto diverso è il discorso se siamo costretti ad appoggiarci a una connessione 4G o 3G. Le velocità nella media saranno più alte, ma dovremo fare i conti col limite massimo di GB previsto dal piano dati. Poiché Sierra richiederà svariati GB per essere scaricata sarà opportuno accertarsi preventivamente sia quanto prevede il nostro piano mensile sia quanto ci rimane prima del suo esaurimento. Avremo inoltre bisogno di un dispositivo in modalità tethering, ovvero il riversamento della connessione 3G/4G attiva in una rete Wi-Fi accessibile da altri prodotti, fungendo così come un modem-router in miniatura. Queste sono le principali procedure per attivarla sulle due principali piattaforme:
- iOS: rechiamoci in Impostazioni, entriamo nella sezione Cellulare e attiviamo l’Hotspot Personale. Se non abbiamo ancora impostato una password, inseriamola. Nel caso ve ne fosse una già esistente avremo la possibilità di visualizzarla e volendo modificarla.
- Android: il percorso può differire leggermente a seconda del dispositivo e delle personalizzazioni del produttore, ma si tratta spesso di variazioni minori. Entriamo in Impostazioni, nell’area dedicata alle connessioni premiamo su Altro e dunque su Tethering/hotspot portatile. Lì troveremo lo switch per attivare il tethering. Anche qui se non abbiamo già impostato una password è bene farlo e se invece c’è già potremo vederla e/o modificarla.
Dato che i consumi di dati possono essere elevati il suggerimento è di attivare il tethering solo a rilascio avvenuto da parte di Apple. Ancor prima di farlo, però, assicuriamoci che il gestore lo includa nel piano tariffario. Questo è un punto che tocca in particolare chi ha Vodafone, dato che varie sue tariffe non prevedono il tethering senza extra costi. E questi ultimi, una volta applicati, rischierebbero di essere davvero salati, dunque meglio non prendere alla leggera questa verifica.
Oltre alla rete, importante per i Mac portatili è l’aspetto energetico. Non è molto consigliato effettuare l’upgrade senza l’alimentazione da corrente. Qualora però non avessimo proprio scelta, assicuriamoci che il computer disponga di almeno un 70% di carica prima di procedere. Più ce n’è, meglio è. Anche perché ritrovarsi con la batteria a terra nel bel mezzo dell’installazione non è piacevole da gestire successivamente.
Il prossimo passo potrebbe però aiutarci anche per questo: parliamo infatti di backup.
Step 4: Backup
Il backup non è importante. Di più. È il modo migliore per evitare problemi in sede di aggiornamento, permettendo di mettere al sicuro i nostri casi anche nel caso qualcosa andasse storto. Il metodo più semplice, avendo a disposizione un’unità di archiviazione esterna sufficientemente capiente (niente chiavette USB, quindi) oppure di rete, è Time Machine. Se l’unità è nuova, basterà collegarla che automaticamente il sistema ci proporrà di utilizzarla per effettuare il backup. Nel caso non lo facesse, basterà compiere un’altra procedura altrettanto semplice:
- Colleghiamo il disco esterno
- Quasi sicuramente avremo l’icona di Time Machine vicina alle altre di stato come Wi-Fi e audio; se così non fosse, dovremo aprire le Preferenze di Sistema (da Launchpad o cercando con Spotlight) e premere su Time Machine
- Presumendo di avere l’icona di stato, premiamoci sopra e nel menu selezioniamo “Apri le preferenze di Time Machine…”
- Clicchiamo sul pulsante “Seleziona disco…” e nella schermata successiva scegliamo l’unità che abbiamo collegato, confermando tramite “Utilizza il disco”
- Chiudiamo la finestra delle preferenze e clicchiamo di nuovo sull’icona di Time Machine, selezionando stavolta “Esegui backup adesso”
Ci vorrà un po’ di tempo se è il primo backup che effettuiamo: OS X ci avviserà con una notifica al termine dell’operazione. Potremo dunque procedere all’espulsione del disco trascinandone l’icona sul cestino. Qualora dovessimo ripristinare, per singoli file o cartelle basterà collegare di nuovo l’unità esterna, premere sull’icona di Time Machine e selezionare stavolta “Entra in Time Machine”. Nell’interfaccia che comparirà avremo la possibilità di scegliere ciò che intendiamo recuperare. Nel caso invece volessimo ripristinare il backup dell’intero sistema, dovremo farlo dall’area Recovery. Colleghiamo il disco esterno prima di accendere il Mac, poi subito all’avvio teniamo premuti i tasti Cmd e R (o Alt, Cmd e R) finché non compare il logo Apple a schermo. Non è detto che il comando venga sempre recepito, perciò armiamoci di pazienza e riavviamo il computer finché non riusciamo. Nella finestra che seguirà, selezioniamo “Ripristina da backup di Time Machine” e seguiamo le successive istruzioni.
Non abbiamo un’unità di archiviazione adeguata? Se disponiamo di semplici chiavette USB, potremo copiare lì manualmente almeno i file personali tramite il Finder. Lo stesso se scegliamo la via del cloud. In entrambi i casi dovremo comunque fare i conti coi limiti dello spazio disponibile, pertanto verifichiamo quanto andremo a salvare e cerchiamo di stabilire se qualcosa di poco importante può essere sacrificato.
Il grosso l’abbiamo fatto: procediamo ora coi prossimi due passaggi.
Step 5: Pulizia
Questo step può essere scambiato di ordine col precedente a seconda delle proprie preferenze. Inoltre, la pulizia può non essere un passaggio necessario, se disponiamo di più degli 8,8 GB minimi richiesti da Apple per l’installazione di Sierra. Nel caso fossimo a corto di spazio, invece, occorrerà ricavarlo. La prima via l’abbiamo accennata poco sopra: se abbiamo dei file poco importanti, a maggior ragione qualora occupassero parecchio sul Macintosh HD (o qualunque sia il nome datogli), eliminiamoli. La seconda via è affidarci a software come CleanMyMac (recensione), che agevolano il compito di rimuovere dal computer dati temporanei, non più utilizzati e/o superflui. Spesso basta la modalità di base per riguadagnare un bel po’ di spazio e suggeriamo di non andare oltre quella se non si ha ben chiaro ciò che si sta andando a toccare. Pur consigliando CleanMyMac, dobbiamo ricordare che si tratta di un’app a pagamento; una storica alternativa gratuita è senza ombra di dubbio OnyX, che tuttavia non è altrettanto intuitiva come la costosa rivale.
Nel caso tutto ciò non bastasse e posto che abbiamo già effettuato un backup dei nostri file più importanti, potrebbe essere la volta buona per ripartire da un sistema completamente pulito. Anche senza costrizioni specifiche come quella descritta: benché non ne abbia bisogno con la stessa frequenza di altri sistemi, anche macOS giova nel ritrovarsi su un’unità fresca di formattazione. Ma come farlo, senza un disco d’installazione? Dovremo crearcelo noi. Questa procedura presume come requisiti che disponiamo di un’unità esterna USB di almeno 8 GB e sul Mac di 6 GB liberi minimi o di un’altra unità esterna di appoggio, aggiuntiva a quella già citata, o ancora di un altro Mac. Inoltre, se s’intende procedere direttamente con Sierra, si dovrà attendere il suo rilascio nelle prossime ore. Vediamo come fare.
Prepariamo innanzitutto l’unità che andremo ad utilizzare come supporto d’installazione, se ancora non l’abbiamo già fatto:
- Apriamo Utility Disco, tramite la cartella Altro nel Launchpad oppure cercandola da Spotlight
- Colleghiamo l’unità e assicuriamoci che venga riconosciuta dall’utility, comparendo nella barra laterale sulla sinistra
- Se abbiamo El Capitan, procediamo così: selezioniamo l’unità da inizializzare e premiamo sul pulsante “Inizializza” nella parte a destra. Nella schermata che compare, apriamo il menu a tendina “Formato” e selezioniamo “OS X esteso (journaled)”. Diamo un nome al supporto (es. SierraInstaller), dunque premiamo su “Inizializza”. A procedura completata, confermiamo con “Fine”.
- Se abbiamo Yosemite o precedente: selezioniamo l’unità da inizializzare e nella parte a destra apriamo la scheda “Inizializza”. Apriamo il menu a tendina “Formato” e selezioniamo “Mac OS Esteso (journaled)”. Diamo un nome al supporto (es. SierraInstaller), dunque premiamo su “Inizializza”. Attendiamo che si completi la procedura.
- Terminato il tutto, chiudiamo Utility Disco e lasciamo collegata l’unità appena inizializzata
Ora rechiamoci sul Mac App Store, apriamo la pagina di presentazione dedicata a Sierra e iniziamo il download. Una volta completato, chiudiamo l’Installer apertosi automaticamente (tramite Monitoraggio Attività, dato che il pulsante di chiusura finestra è disattivato). Apriamo ora il Terminale, tramite la cartella Altro nel Launchpad oppure da Spotlight, e immettiamo il seguente comando:
sudo /Applications/Install\ macOS\ Sierra.app/Contents/Resources/createinstallmedia --volume /Volumes/SierraInstaller --applicationpath /Applications/Install\ macOS\ Sierra.app --nointeraction &&say Done
(Nota: il comando soprastante presume che il nome dato all’unità sia SierraInstaller. In caso di altro nome, occorre modificare l’apposita sezione della sintassi soprastante.)
Se il comando è corretto, premiamo il tasto Invio. Inseriamo quando richiesto la nostra password utente e lasciamo che il Terminale completi l’operazione. Una volta che il tutto è stato completato, possiamo chiudere il Terminale e riavviare il Mac in modalità Recovery. Subito all’avvio teniamo premuti i tasti Cmd e R (o Alt, Cmd e R) finché non compare il logo Apple. Nella finestra che seguirà premiamo innanzitutto su “Utilizza Utility Disco per reinizializzare il disco” e formattiamo l’unità principale del Mac; la procedura è molto simile a quella vista sopra per preparare il supporto d’installazione. Completata l’inizializzazione, chiudiamo Utility Disco e una volta tornati nella finestra iniziale premiamo su “Reinstalla macOS”, seguendo le successive istruzioni.
Quanto appena descritto non è detto ci occorra farlo. Nella maggioranza dei casi si procederà tramite aggiornamento diretto sul sistema operativo preesistente, senza cancellare i dati. A prescindere da quale sia la strada scelta, se anche questo step è stato considerato procediamo con l’ultimo.
Step 6: Account
Durante la procedura di aggiornamento ci verrà richiesto d’inserire la password del nostro ID Apple. Facciamo sin da ora mente locale e ricordiamocela; per maggiore sicurezza conviene annotarla. Lo stesso per gli altri principali servizi, la cui richiesta di autenticarsi nuovamente non è da escludersi. Se non ricordiamo le password è meglio già effettuare sin da stasera le rispettive procedure per ripristinarle e inserirne di nuove, rispettando sempre determinati canoni di sicurezza (utilizzare quando possibile combinazioni di lettere maiuscole, minuscole, numeri e caratteri speciali; prediligere altri elementi rispetto a nomi e/o dati di nascita).
Si chiude qui questa sorta di guida alla preparazione ottimale per macOS Sierra. Non assicuriamo che tutto filerà liscio e non pretendiamo di essere stati esaurienti su tutti gli aspetti: a seconda della propria configurazione, potrebbero esserci ulteriori passaggi intermedi. In tale sede abbiamo cercato di affrontare i preparativi più comuni in queste ultime ore che precedono l’arrivo della nuova versione. Buon aggiornamento a tutti!
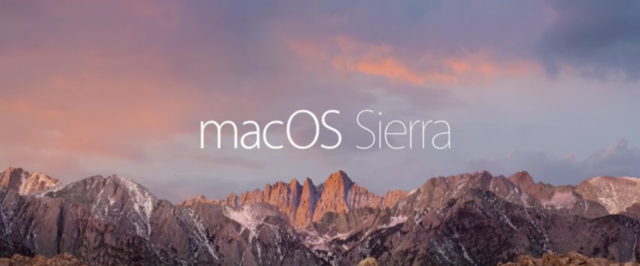
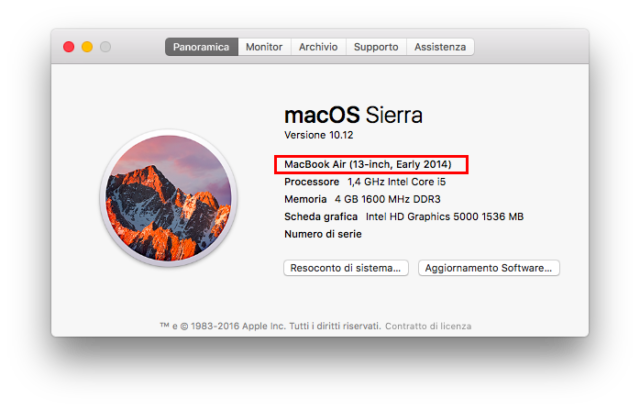
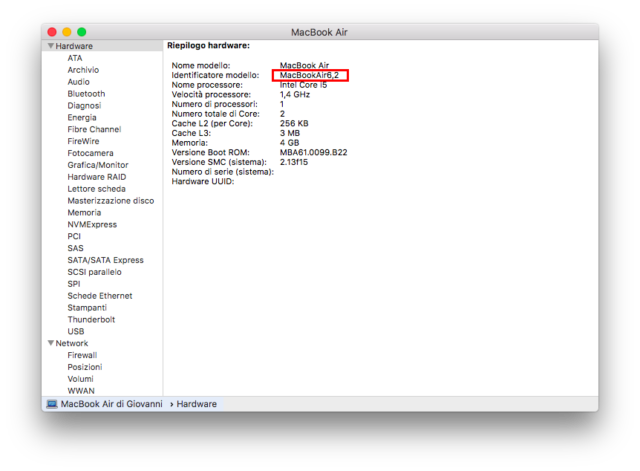
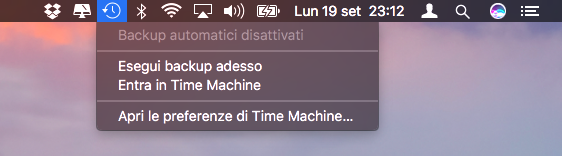
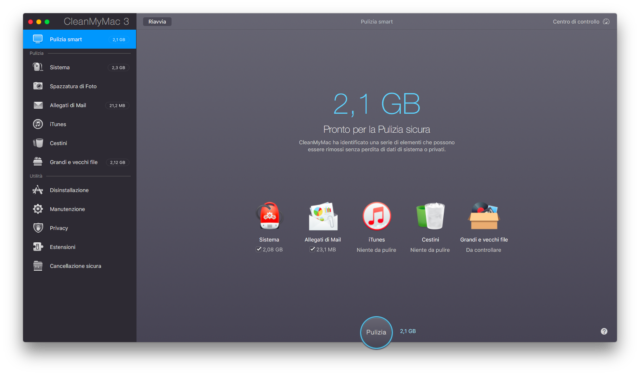
 Oltre a richiedere rispetto ed educazione, vi ricordiamo che tutti i commenti con un link entrano in coda di moderazione e possono passare diverse ore prima che un admin li attivi. Anche i punti senza uno spazio dopo possono essere considerati link causando lo stesso problema.
Oltre a richiedere rispetto ed educazione, vi ricordiamo che tutti i commenti con un link entrano in coda di moderazione e possono passare diverse ore prima che un admin li attivi. Anche i punti senza uno spazio dopo possono essere considerati link causando lo stesso problema.