Dopo molti mesi di attesa, dovuta principalmente a problemi nell’implementazione di alcune nuove feature del plugin e a vari bug emersi nella fase di sviluppo, finalmente ci siamo: ecco il tutorial di SaggiaMente per l’utilizzo di Lightroom con un controller hardware Midi. Se vi foste persi le puntante precedenti vi do una rapidissima rinfrescata. A Novembre mi sono imbattuto nel progetto di un controller hardware per Lightroom, ho scoperto l’esistenza del plugin Midi2LR di Rory Jaffe ed ho scelto il controller hardware per usarlo, ritenendolo adatto allo scopo. Nel mese di Dicembre vi aggiornavo sulla situazione spiegandovi che, grazie al contributo della community, anche quella dei SaggiUtenti su Slack, ci sarebbero stati degli aggiornamenti e delle migliorie al plugin.

Ora ci siamo, dopo varie beta e grazie davvero all’impegno dello sviluppatore (potete fare una donazione al progetto qui) è stata rilasciata la versione 2.2.0.0 stabile del plugin. La miglioria principale è stata la possibilità di utilizzare il controller rotativo del Beatstep (ma in generale tutti gli encoder rotativi) in modalità relativa, ovvero prendendo come riferimento non i valori da 1 a 127 (standard MIDI), ma gli incrementi di posizione girando verso destra e i decrementi girando verso sinistra. Potrebbe sembrare una sciocchezza ma in realtà con questa funzione l’utilizzo del controller è molto più veloce e facile da comprendere. Ma lasciamo da parte il plugin e concentriamoci su come si fa a lavorare con un controller hardware con Lightroom.
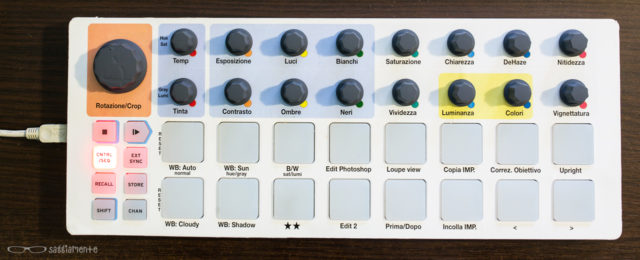
Per prima cosa ci occorre l’Arturia BeatStep, che attualmente costa meno di 100€ su Amazon (qui la Black Edition), in seconda battuta andremo a scaricare l’ultima versione del plugin da questa pagina, dando per scontato che abbiate già acquistato la vostra copia di Adobe Lightroom (funziona con Lightroom 6 e Lighroom CC). Poi occorre scaricare l’aggiornamento firmware del BeatStep, che include anche il software Midi Control Center, (qui versione Mac e qui versione Win). Scarichiamo inoltre anche i Preset di SaggiaMente, scompattiamoli e teniamoli da parte per il momento.
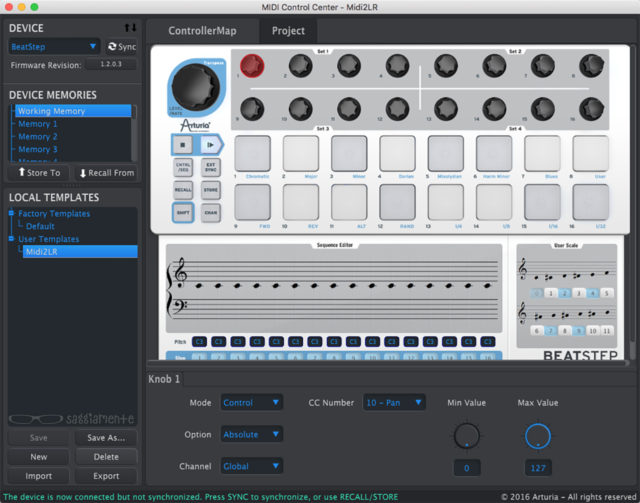
Apriamo il software Midi Control Center e colleghiamo il BeatStep ad una porta USB del nostro computer, fatto ciò bisognerà premere il pulsante Sync posto in alto a destra, ciò permetterà di sincronizzare nella memoria del controller i vari settaggi che andremo ad applicare ai pulsanti ed agli encoder. Facciamo clic sul pulsante Import e selezioniamo il file Midi2LR.beatstep presente nella cartella Midi2LR SaggiaMente; il file contiene la configurazione che abbiamo effettuato e consente l’uso degli encoder in configurazione relativa. Ora dobbiamo selezionare Working Memory e premere il pulsante “Store To” per memorizzare il settaggio, fatto questo possiamo chiudere il software.
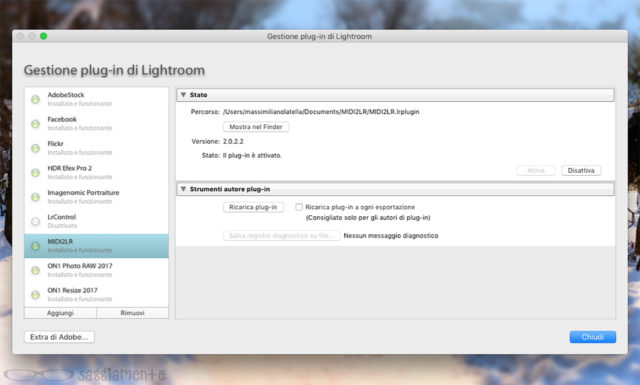
Ora è il turno di Midi2LR: apriamo l’immagine disco scaricata ed eseguiamo Midi2LR. Purtroppo lo sviluppatore non è riconosciuto e quindi verrà fuori l’avviso di macOS, ma non vi preoccupate e proseguite con l’installazione. Avviate Lightroom e recatevi in File / Gesione Plugin / MIDI2LR. Se il plugin risultasse disattivo, attivatelo premendo su “Attiva”. Ora recatevi su File / Extra Plugin / MIDI2LR / Opzioni / Altro.
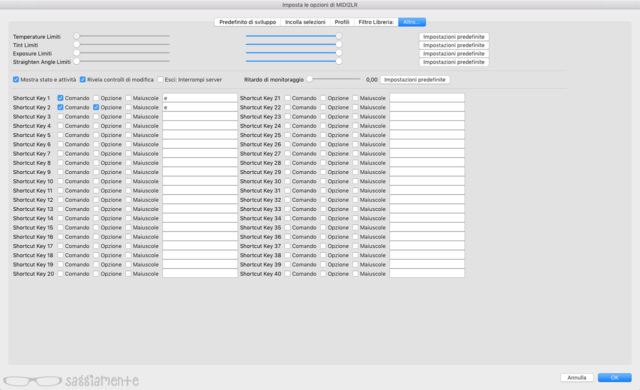
Impostate i limiti come mostrato in alto, registrate le 2 shortcut e mettete la spunta su “Mostra stato e attività” e “Rivela controlli di modifica”; premete Ok per salvare e chiudere. Ora cliccate su File / Extra Plugin / MIDI2LR / Avvia Server e vedrete comparire la schermata di Midi2LR, cliccate quindi su Settings.
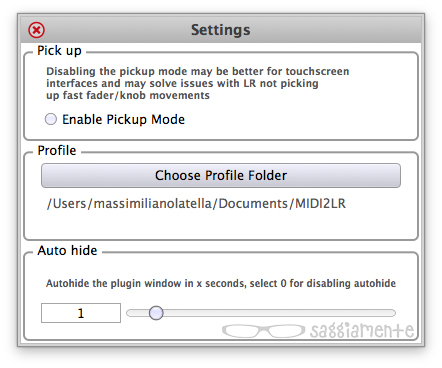
Qui dovete deselezionare “Enable Pickup Mode” e scegliere la cartella di Midi2LR, dove abbiamo copiato il file Arturia.xml, inoltre potete scegliere il tempo di autohide della finestra di Midi2LR: io l’ho impostato ad un secondo così all’apertura di Lightroom questa semplicemente viene ridotta subito ad icona e non sarà necessario compiere nessuna azione. Chiudete la schermata e premete sul tasto “Load”, qui cercate il file Arturia.xml (dovrebbe essere già mostrato) e premete su “Open”.
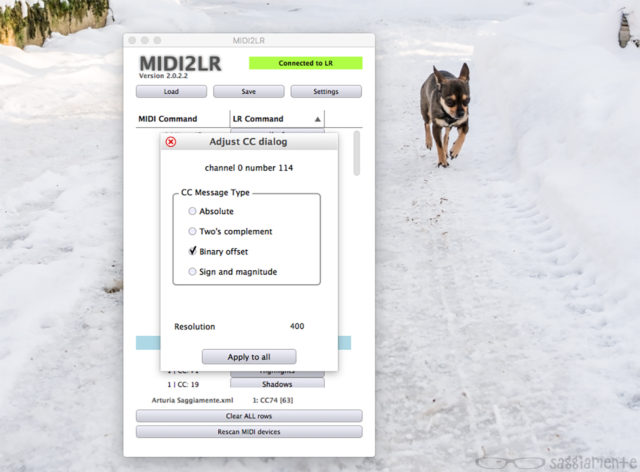
Ora c’è una parte lunga e noiosa, perché dovete associare i giusti controlli ai comandi. Per fare ciò bisogna selezionare ogni Encoder e impostare il valore come in figura ovvero mettere la spunta su Binary offset e impostare la risoluzione a 400. Attenzione, questo non va fatto per i pulsanti quindi non è possibile nemmeno usare il comando Apply to all. Vi consiglio di impostare un valore di risoluzione più alto solo per i parametri Temperature e Exposure dato che hanno una “corsa” degli slider molto più lunga; io mi trovo bene con il valore 800, ma voi fate le vostre prove per scegliere il miglior settaggio. I parametri che abbiamo appena impostato servono a far capire al plugin come interpretare le rotazioni degli encoder: una risoluzione maggiore richiederà un numero superiore di rotazioni per far spostare il cursore (lo utilizziamo in temperature che è il cursore che ha più campo, quindi avremo un regolazione più “fine”).
Il file di setting che avete caricato è il risultato delle esperienze e dei comandi di uso comune di vari fotografi del gruppo dei SaggiUtenti, inserite cercando di non creare confusione e di rendere agevole l’utilizzo del controller. Potete modificare i vari setting semplicemente premendo il pulsante che volete modificare sul controller (o ruotando l’encoder), verrà evidenziato il controllo relativo e potrete scegliere la funzione del menu a destra.
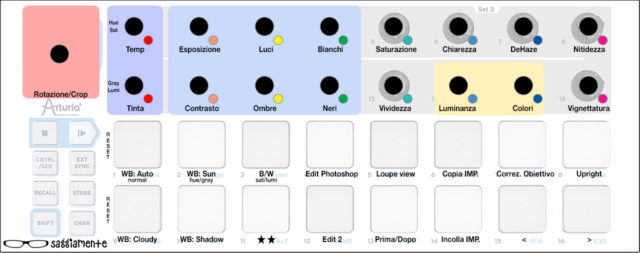
Ora siete pronti per lavorare, riducete ad icona l’interfaccia del plugin e prendete confidenza con i comandi, i quali sono disposti come mostrato nella foto in alto. Oltre ai comandi in prima funzione (quelli stampati sulla console) abbiamo i comandi per controllare Hue e mixer colori per la scala di grigio (i colori sono riportati sulle manopole mentre i tasti resettano il valore relativo alla manopola posta sopra di loro), attivabili premendo il CHAN insieme al tasto WB:Sun hue/gray, mentre in terza funzione abbiamo la possibilità di controllare il mixer saturazione e quello di luminanza, attivabile premendo il tasto CHAN insieme al tasto B/W Sat/Lumi. Per ritornare in prima funzione premiamo il tasto CHAN insieme al tasto WB:Auto Normal.

Abbiamo finito, quindi tiriamo un po’ le somme. Siamo riusciti ad ottenere una buona superficie di controllo per Lightroom, con tanti comandi hardware, precisa, veloce e sopratutto economica, dato che la spesa totale non supera i 100€. Allo stato attuale ci sono alcuni impedimenti (i tasti Edit Photoshop e Edit 2 non funzionano con il Mac per via di un problema con le scorciatoie che hanno il modificatore command) ma i vantaggi sono anche altri e li scoprirete con il tempo. Io ho notato una maggiore velocità nello stesso workflow che utilizzavo prima, una sorprendente capacità di adattamento alla piattaforma (l’ho usata per mesi senza l’etichetta dei comandi e le dita sanno esattamente dove andare). Dimenticavo: nel file Preset SaggiaMente è presente anche un JPG stampabile (magari fatelo fare da una tipografia su carta adesiva) della maschera da applicare al controller.
AGGIORNAMENTO 21/06/2017: A seguito dell’aggiornamento di Adobe Lightroom abbiamo dovuto modificare alcuni parametri nella configurazione Midi e del plugin. Trovate le istruzioni aggiuntive in questo post.
 Oltre a richiedere rispetto ed educazione, vi ricordiamo che tutti i commenti con un link entrano in coda di moderazione e possono passare diverse ore prima che un admin li attivi. Anche i punti senza uno spazio dopo possono essere considerati link causando lo stesso problema.
Oltre a richiedere rispetto ed educazione, vi ricordiamo che tutti i commenti con un link entrano in coda di moderazione e possono passare diverse ore prima che un admin li attivi. Anche i punti senza uno spazio dopo possono essere considerati link causando lo stesso problema.