In questi giorni in cui l’iPad comincia ad essere consegnato anche in Italia, sto’ ricevendo parecchie richieste di pubblicare informazioni in merito questo fantastico prodotto. Intanto vi preannuncio che a breve inserirò una intera sezione del sito dedicata all’iPad e che per il momento potete già trovare numerosi articoli (comprese la prima e la seconda recensione) facendo una ricerca nel sito con il termine iPad.
Il mio amico Daniele mi ha chiesto come si comporta l’iPad nella lettura. A breve pubblicherò una video recensione di tutte le principali forme di acquisizione e lettura di contenuti, ma per il momento vi illustro come inserire eBook gratuitamente nel vostro iPad. Il formato scelto da Apple per gli eBook è l’ePub, uno standard aperto già molto diffuso perché scelto tra gli altri dal Digital Publishing Forum come standard di riferimento. La cosa positiva è che si può ottenere un ePub anche a partire da un pdf e poi inserirlo nell’iPad tramite iTunes. Vediamo con brevi passaggi come procedere.
In primo luogo scaricate il software gratuito Calibre (disponibile anche per Windows e Linux). Dopo averlo copiato nella cartella Applicazioni, eseguitelo. Selezionate la vostra lingua ed un percorso per l’esportazione degli ePub. Poi scegliete Continue.
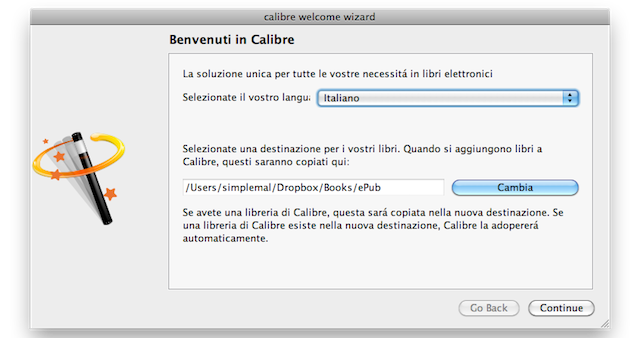
Calibre è già preconfigurato per l’iPad, basterà quindi selezionare tale dispositivo tra quelli disponibili:
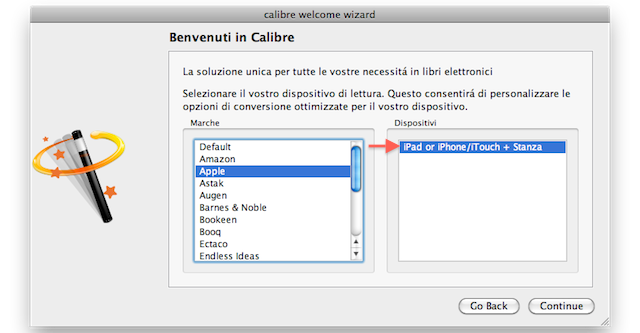
Se volete usare iBook per leggere i libri, saltate il passaggio successivo in cui si richiede di attivare il server di contenuti per “Stanza” (un eBook reader molto diffuso). A questo punto siamo pronti per convertire i nostri pdf in ePub.
Cliccate sul pulsante in alto a sinistra “Aggiungi libri” e selezionate i vostri file sul disco. Come potete vedere dall’immagine Calibre permette di importare un gran numero di formati, tra cui appunto il pdf, utilizzato in questa prova:
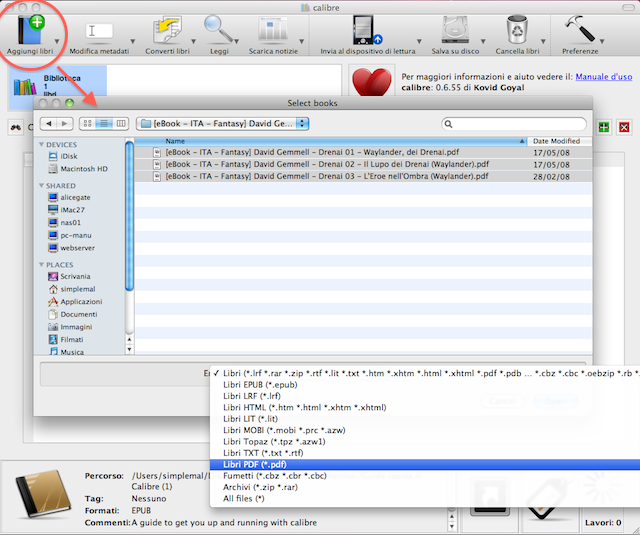
Una volta conclusa l’operazione, se il file conteneva già i metadati corretti, allora Calibre lo identificherà aggiungendo titolo, autore e altre informazioni. In tal caso basterà selezionare i libri dall’elenco e scegliere di scaricare metadati e copertine per completare la catalogazione del libro.
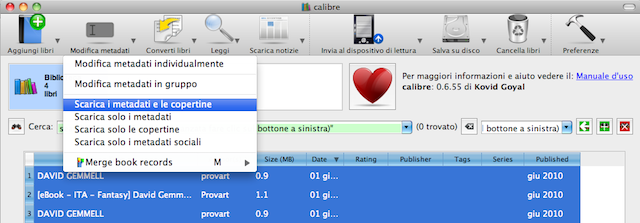
Se, come nel mio caso, i libri non contengono i metadati, si dovrà procedere manualmente. Ad uno ad uno vanno selezionati i libri e modificati i metadati individualmente. Nella maschera che si apre è sufficiente inserire il titolo per poter eseguire il “fetch dei metadati dal server”, mentre per la copertina alle volte lo “scaricamento cover” non funziona. Pertanto si dovrà cercare l’immagine con Google ed applicarla poi manualmente al libro selezionandola dal disco (pulsante cerchiato):
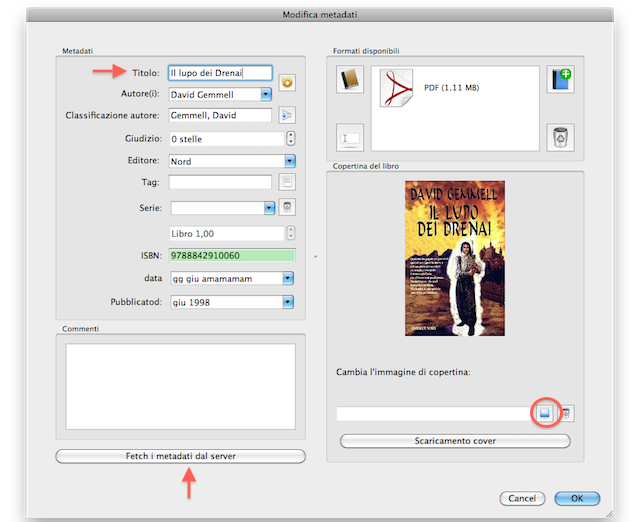
Terminata la procedura per tutti i libri avrete una libreria molto più organizzata:
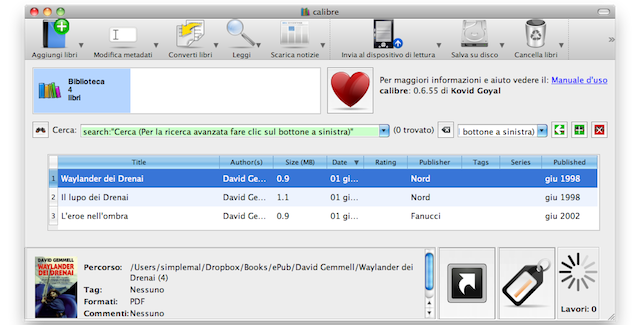
L’ultimo passaggio con Calibre è la conversione in ePub. Potete agire singolarmente, selezionando “Converti Libri” e poi Converti Individualmente, così da monitorare tutti i dati in uscita, oppure direttamente per tutti quelli selezionati con Converti in Gruppo. Nella maschera che si aprirà potete lasciare tutto invariato.
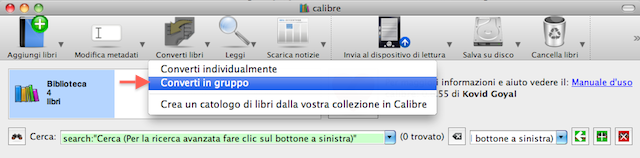
Al termine della conversione vi troverete tutti i file esportati nella cartella di Calibre selezionata all’inizio della configurazione. Questi sono organizzati, un po’ come iTunes, per Autore e volume.
Infine, per passare i libri sull’iPad, apriamo iTunes e trasciniamo i nostri ePub nella sezione libri. Si può agire anche tramite la voce di menu aggiungi alla libreria (cmd+O), ma così è più veloce.
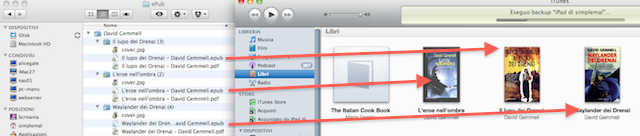
Non ci resta che collegare l’iPad ed eseguire una sincronizzazione, assicurandosi di aver spuntato nelle opzioni i nuovi libri (oppure la voce “tutti i libri”).
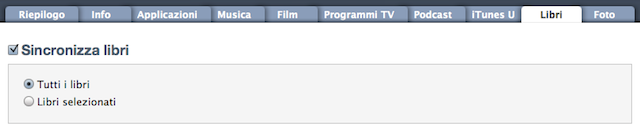
Ed ecco il risultato:
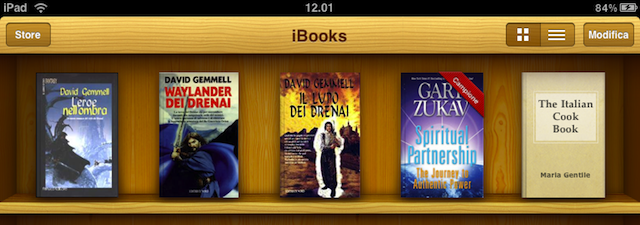
 Oltre a richiedere rispetto ed educazione, vi ricordiamo che tutti i commenti con un link entrano in coda di moderazione e possono passare diverse ore prima che un admin li attivi. Anche i punti senza uno spazio dopo possono essere considerati link causando lo stesso problema.
Oltre a richiedere rispetto ed educazione, vi ricordiamo che tutti i commenti con un link entrano in coda di moderazione e possono passare diverse ore prima che un admin li attivi. Anche i punti senza uno spazio dopo possono essere considerati link causando lo stesso problema.