Nel corso delle videoguide più di una volta mi è capitato di suggerire delle combinazioni da tastiera per eseguire più velocemente alcuni comandi. Inoltre nell’articolo le migliori scorciatoie per il finder, ho incluso anche quelle relative alla selezione multipla, che Gregh mi ha richiesto ieri tramite la pagina di contatti del blog. Proprio in relazione alle selezioni di file, ci sono però alcune cose che non tutti sanno.
Selezione file da / a
La prima precisazione, per quanto sciocca, è che la selezione di file “da/a” (eseguibile con il comando maiuscole premuto) non funziona in modalità vista icone (cmd+1). Pertanto se vorrete selezionare un gruppo di file come quello che vedete nell’immagine di seguito, vi converrà passare in vista elenco (cmd+2), colonne (cmd+3) o coverflow (cmd+4).
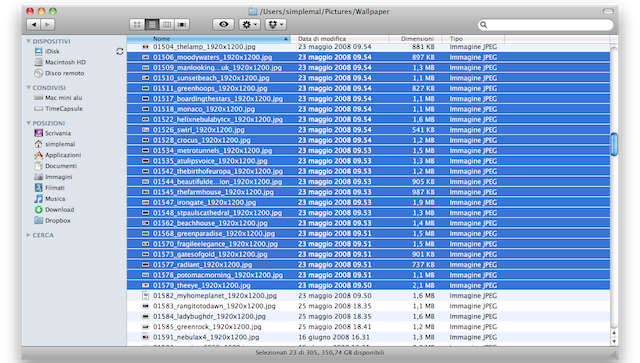
Trascinamento in vista elenco
Relativamente alla vista elenco, c’è un particolare che se non conosciuto può far perdere del tempo. Se selezionate un file e lo volete spostare da un’altra parte con un drag&drop, dovete iniziare il trascinamento cliccando precisamente sul testo o sull’icona. Se cliccate su altre parti della riga, invece di trascinare il file eseguirete una selezione multipla. Ecco un breve video esplicativo:
Icone trasparenti
Altra peculiarità del finder è che, nel caso di icone “bucate”, le parti trasparenti non solo utilizzabili per il clic. Nell’esempio che vedete di seguito, cliccando nel buco al centro del cerchio ed iniziando un trascinamento, non otterrete l’effetto desiderato ma andrete invece a creare un rettagolo di selezione, proprio come se aveste cliccato sulla scrivania. Che poi è quello che effettivamente avete fatto visto che c’è un buco! Lo stesso problema lo avrete cercando di fare un doppio clic in quell’area, che sembrerà non sortire alcun effetto. Per ovviare basta un po’ di precisione per cliccare nelle aree in cui l’icona non è trasparente. Ovviamente il mio esempio è eccessivo giusto per farvi capire la problematica, ma di sovente capita di trovare delle icone con aree parzialmente bucate e di avere difficoltà in un’operazione semplice come un doppio clic.
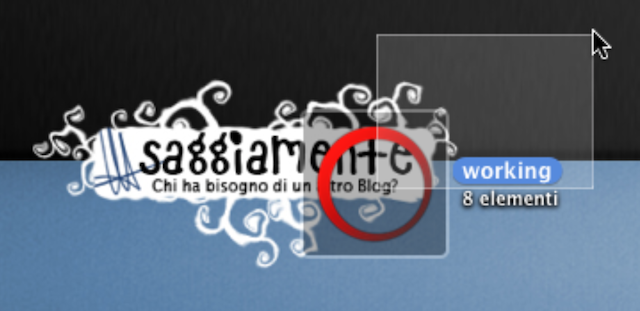
La dimensione delle colonne
Tempo fa in un post spiegai come espandere le colonne del finder. In questa modalità infatti (cmd+3) capita spesso che i nomi dei file vengano troncati per via della minima larghezza delle colonne:
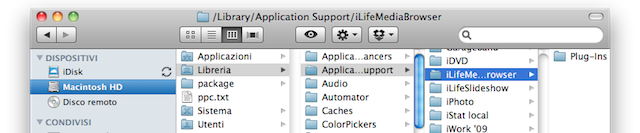
Ciò che neanche io sapevo e che ho scoperto oggi nel n.ro 20 di MacMagazine è la possibilità fissare una nuova dimensione di default per le colonne. I passaggi sono semplici:
- aprite una finestra del finder e la passate in vista colonne (cmd+3)
- tenendo premuto il tasto alt cliccate in uno dei quadratini che trovate in basso a destra in ogni colonna e trascinate fino a trovare la dimensione desiderata
- a questo punto è importante non fare null’altro e chiudere questa finestra
Avrete così fissato una nuova larghezza standard per la vista colonne.
 Oltre a richiedere rispetto ed educazione, vi ricordiamo che tutti i commenti con un link entrano in coda di moderazione e possono passare diverse ore prima che un admin li attivi. Anche i punti senza uno spazio dopo possono essere considerati link causando lo stesso problema.
Oltre a richiedere rispetto ed educazione, vi ricordiamo che tutti i commenti con un link entrano in coda di moderazione e possono passare diverse ore prima che un admin li attivi. Anche i punti senza uno spazio dopo possono essere considerati link causando lo stesso problema.