Concludo la mia trilogia su BTT con questo articolo, in cui tratteremo la parte forse migliore del programma, quella che ci consente di gestire le finestre sullo schermo. Questa funzione, in inglese windows management (WM), ha avuto tanto successo tra gli utenti che lo sviluppatore ha rilasciato una nuova applicazione, BetterSnapTool, che racchiude esclusivamente questa parte di BTT. In questo modo chi non fosse interessato alle gestures ha a disposizione un programma più leggero. Tornando a BTT, la sezione che rimane da analizzare è quella delle “Action Settings”, che permette appunto di configurare varie opzioni per la funzione sopracitata.
Action Settings
Per prima cosa vediamo come l’applicazione offra a coloro che usano il Trackpad un altro modo per spostare e ridimensionare le finestre sullo schermo, attivabile dal pannello centrale “Window moving and resizing”.
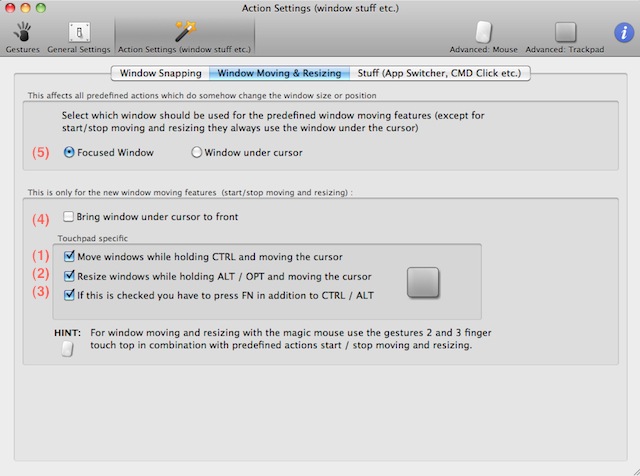
Nel riquadro “Touchpad specific”, con l’opzione (1) attiviamo il metodo alternativo per spostare le finestre. Questo consiste nel posizionarsi con il cursore sulla finestra che intendiamo spostare, premere il tasto Ctrl e, tenendolo premuto, muovere il puntatore. La pressione del tasto Ctrl ancora il cursore alla finestra sottostante, cosicché muovendo uno si muove l’altra. Al rilascio del tasto Ctrl, viene rilasciata anche la finestra.
Spuntando invece l’opzione (2) facciamo in modo che il movimento del cursore, contemporaneo alla pressione del tasto Alt, provochi il ridimensionamento della finestra sottostante il cursore nella direzione in cui lo spostiamo. Pertanto se muoviamo il puntatore verso sinistra o verso l’alto la finestra si rimpicciolirà, se invece ci spostiamo verso destra o verso il basso la finestra aumenterà di dimensione.
L’opzione (3) rende necessaria anche la pressione del tasto Fn per spostare e ridimensionare.
Ecco un breve video dimostrativo.
Lo sviluppatore dà poi un suggerimento per chi usa mouse Apple (o simili): per abilitare funzioni analoghe a quelle sopra per il Magic Mouse, si possono usare le gestures “Single/Two/Three Finger Touch At The Very Top” abbinate alle azioni predefinite start/stop moving and resizing.
Se per esempio abbinate la gesture “Double Finger Touch At The Very Top” all’azione “Start/Stop Moving Window”, quando effettuerete un tocco con due dita all’estremità superiore del Magic Mouse esso provocherà l’ancoraggio, dopodiché muovendo il mouse si muoverà la finestra ed infine lo stesso tocco la rilascerà.
Le funzioni descritte sopra non funzionano alla perfezione. Infatti talvolta, anche dopo aver rilasciato i tasti Ctrl o Alt la finestra rimane ancorata al cursore. È dunque necessario un click per terminare l’effetto di ridimensionamento/movimento. Nonostante questa piccola pecca, esse rimangono a mio parere utilissime.
Spuntando la casella (4), se cerchiamo di ridimensionare o spostare una finestra in secondo piano, essa viene automaticamente portata in primo piano. L’ultima opzione (5) ci dà la possibilità di scegliere quale finestra sottoporre alle azioni di ridimensionamento, quella in primo piano o quella sotto il puntatore.
Window Snapping
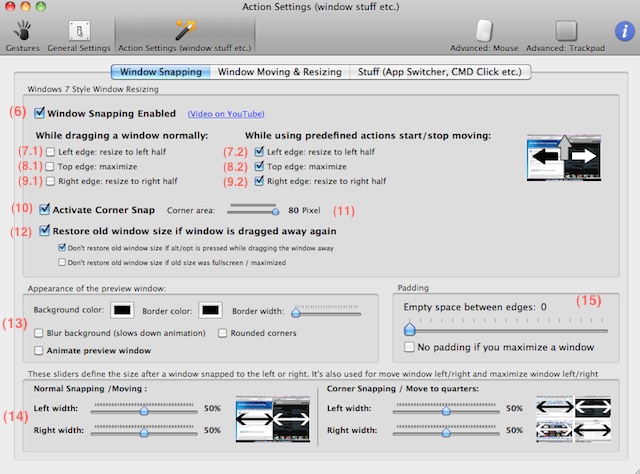
Il pannello si presenta con una vastità di opzioni che gestiscono una funzionalità che replica l’Aero Snap di Windows 7, la quale consente di confinare una finestra in una porzione prefissata dello schermo. Per abilitare la funzione dobbiamo fare click sulla casella “Window Snapping Enabled” (6).
Il primo set di opzioni ci permette di decidere come e dove abilitare lo snapping. Se vogliamo abilitarlo durante il normale spostamento delle finestre (click sulla barra del titolo e trascinamento) allora spuntiamo le opzioni della prima colonna. Se vogliamo abilitarlo con gli spostamenti definiti nel pannello precedente (CTRL + movimento del cursore), allora spuntiamo le opzioni della seconda colonna. Le due colonne non sono mutualmente esclusive.
(7.1) & (7.2) – Fanno in modo che, durante lo spostamento di una finestra, quando ci avviciniamo all’estremità sinistra del monitor, la finestra vada ad occupare la metà sinistra dello schermo.
(8.1) & (8.2) – Massimizzano la finestra a tutto schermo quando la avviciniamo al confine superiore dello schermo.
(9.1) & (9.2) – Sono l’equivalente destro delle (7.1) & (7.2).
Con la (10) potremo aggiungere come punti attivi dello schermo anche i quattro angoli. Avvicinando la finestra ai quattro angoli essa andrà ad occupare solo il quarto corrispondente dello schermo. La barra (11) ci permette di definire la grandezza, in pixel, dell’angolo attivo.
La successiva opzione (12) ci permette di ritornare alla dimensione originaria della finestra se, dopo averla mandata, ad esempio, a sinistra, la riprendiamo per riposizionarla. Questo effetto si può notare nel seguente video:
Le opzioni presenti nel riquadro (13) ci permettono di cambiare l’apparenza dell’anteprima di ridimensionamento automatico che ci si presenta, variando colore, ampiezza dei bordi, forma degli angoli e animazione del ridimensionamento. Il riquadro (14) ci consente invece di variare le dimensioni dei i due lati e dei quattro angoli dello schermo in cui vengono racchiuse le finestre con lo snapping. Infine il riquadro (15) ci dà la possibilità di lasciare o meno dello spazio tra i bordi esterni dello schermo e le finestre.
Stuff
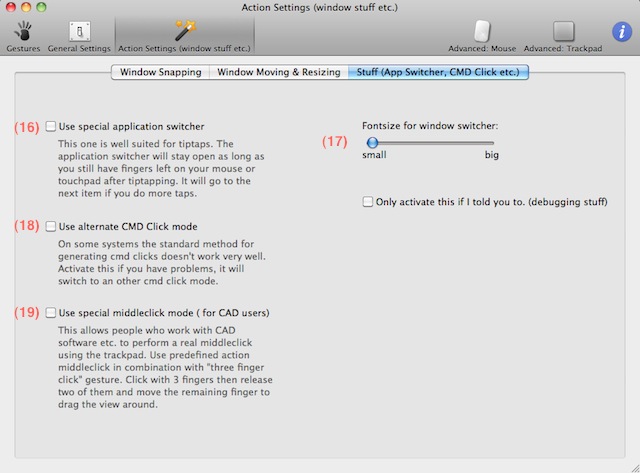
In questo pannello troviamo l’application switcher alternativo (16), che ci permette di evocare e navigare più agevolmente l’application switcher con la gesture tip tap delle dita, previa assegnazione dell’azione “Application Switcher” alla gesture “TipTap Left”.
Sulla destra troviamo una barra (17) che regola la dimensione del window switcher. Il window switcher è un elemento introdotto da BTT, consistente in una lista di tutte le nostre finestre o di tutte le nostre applicazioni che appare (su comando) a ridosso della punta del cursore. Per attivarlo bisogna definire una gesture ed abbinarle l’azione “Show window switcher for active app”, oppure l’azione “Show window switcher for all apps”. Ecco come si presenta:
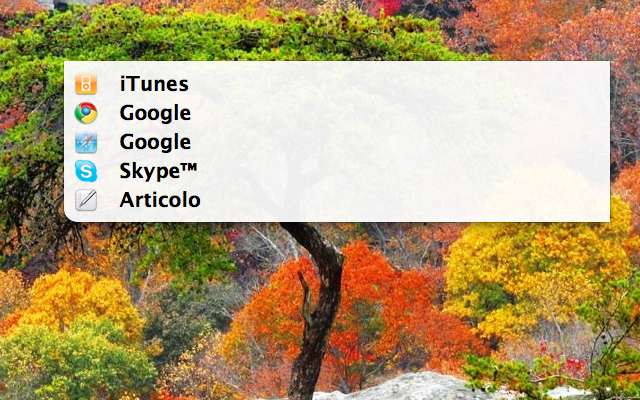
Le ultime due opzioni sono di nicchia: una (18) migliora il Cmd + click in certi sistemi in cui non funziona correttamente, l’altra (19) permette uno speciale middleclick per gli utenti che usano applicazioni CAD. Lo sviluppatore cosiglia: questo permette alle persone che lavorano con software CAD etc. di effettuare un vero middleclick usando il Trackpad. Usate l’azione predefinita “Middleclick” in combinazione con la gesture “Three finger click”. Cliccate con 3 dita poi rilasciatene due e muovete il dito rimanente per spostare in giro il foglio.
Per programmi come AutoCAD, che supportano il multitouch, quest’opzione è abbastanza inutile, perché con lo scroll di due dita si riesce facilmente a muovere il foglio. Risulta invece comoda per altre applicazioni che non hanno il supporto al multitouch, come DraftSight recensita da Maurizio.
Alcuni esempi pratici
Prima di concludere, volevo illustrarvi come sfruttare le funzionalità di window management combinando un po’ tutti gli elementi di BTT che ho analizzato in queste tre guide. In particolare sfrutteremo le azioni predefinite che BTT offre e sulle quali non mi sono soffermato più di tanto.
Le azioni che utilizzeremo sono:
- “Maximize Window Left”, confina la finestra nella parte sinistra dello schermo, nelle proporzioni definite nel pannello “Window Snapping;
- “Maximize Window Right”, confina la finestra nella parte destra dello schermo;
- “Maximize window to top half”, confina la finestra nella parte alta dello schermo;
- “Maximize window to bottom half”, confina la finestra nella parte bassa dello schermo;
- “Resize window to top left quarter / corner, confina la finestra nel quarto in alto a sinistra dello schermo;
- “Resize window to top right quarter / corner, confina la finestra nel quarto in alto a destra dello schermo;
- “Resize window to bottom left quarter / corner, confina la finestra nel quarto in basso a sinistra dello schermo;
- “Resize window to bottom right quarter / corner, confina la finestra nel quarto in basso a destra dello schermo;
- “Maximize Window”, massimizza la finestra a tutto schermo;
- “Center window”, centra la finestra nello schermo.
Utilizzando queste azioni otterremo un risultato simile a quello che offrono programmi come Cinch o Divvy.
Windows management con il Trackpad
Possiamo definire le seguenti gestures:
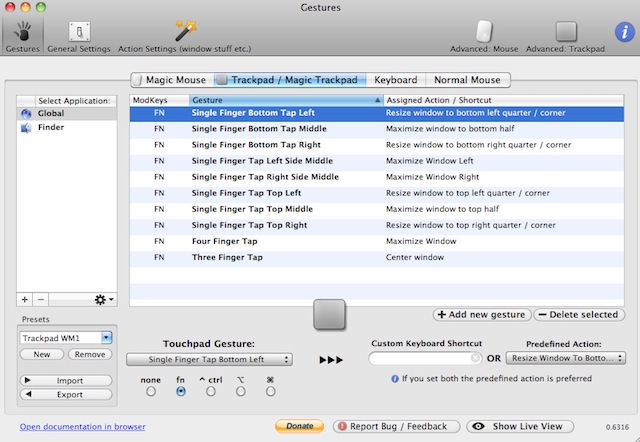 Nota: ho aggiunto come modifier il tasto Fn onde evitare attivazioni accidentali.
Nota: ho aggiunto come modifier il tasto Fn onde evitare attivazioni accidentali.
A mio parere questo è uno dei set più intuitivi e coerenti che si possano definire. Esso pone infatti una corrispondenza tra il perimetro dello schermo e quello del Trackpad. Perciò per mandare una finestra a tutta sinistra basta fare tap sulla parte sinistra (centrale) del Trackpad, e per mandare una finestra nell’angolo basso a destra dello schermo basta fare tap sull’angolo basso destro del Trackpad.
Certo sarà necessario che voi non usiate già queste gestures per altri scopi. In tal caso eccovi un set alternativo e, direi, meno intuitivo:
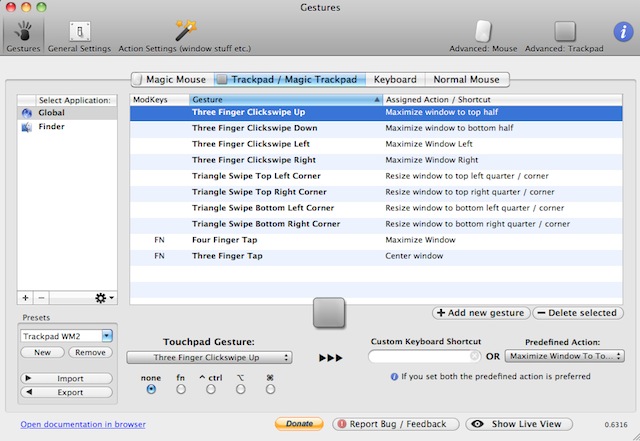
Windows management da tastiera
Pur amando la semplicità e l’immediatezza delle gestures, se posso scegliere preferisco lavorare da tastiera, essendo nella maggior parte dei casi un approccio più veloce. Come già dicevo nella prima parte della guida, BTT ci permette di creare scorciatoie da tastiera personalizzate. Allora non avevo affrontato questo aspetto, ma lo riprendo adesso affiancandolo al WM.
La procedura per creare una scorciatoia da tastiera con BTT è simile a quella per le gestures.
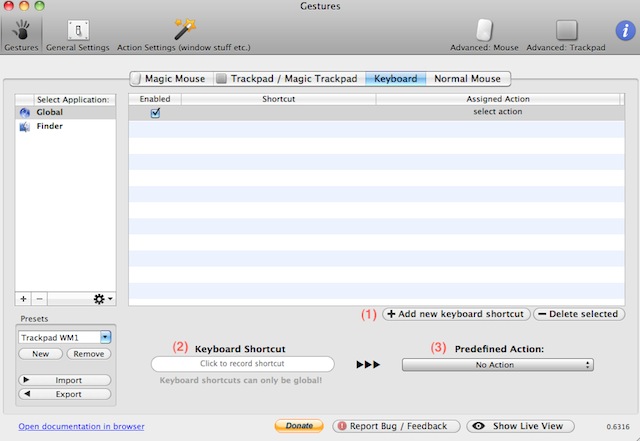
Andiamo alla sezione “Gestures”, nel pannello “Keyboard”. Facciamo click sul pulsante “Add new keyboard shortcut” (1), posizioniamoci nel pannello “Keyboard Shortcut” (2) e premiamo la combinazione di tasti che vogliamo usare, ad esempio (Cmd+Alt+Ctrl+freccia sinistra). Andiamo poi a definire l’azione che vogliamo assegnare alla scorciatoia, scegliendone una dall’elenco che si apre cliccando sul riquadro “Predefined Actions” (3). Possiamo scegliere ad esempio “Maximize Window Left”.
Come esempio, vi mostro le shortcut che ho definito per il WM, che replicano la funzione di quelle definite sopra per il Trackpad.
Anche in questo caso se utilizzate già quelle combinazioni per altri scopi, allora dovrete sceglierne altre.
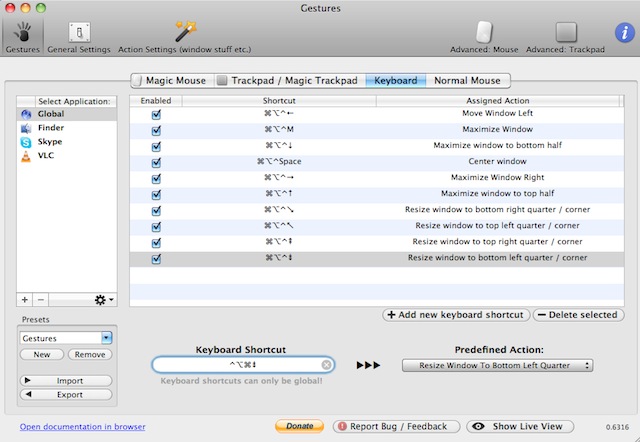
Nota: nelle tastiere ridotte dei Mac non ci sono le frecce diagonali che vedete in figura. Per realizzarle dovete usare la combinazione Fn + tasto freccia.
Concludo così la guida a BetterTouchTool. Spero sia stata chiara, esaustiva e soprattutto utile. Qualora aveste domande a riguardo, come sempre sono disponibile a rispondervi nei commenti.
 Oltre a richiedere rispetto ed educazione, vi ricordiamo che tutti i commenti con un link entrano in coda di moderazione e possono passare diverse ore prima che un admin li attivi. Anche i punti senza uno spazio dopo possono essere considerati link causando lo stesso problema.
Oltre a richiedere rispetto ed educazione, vi ricordiamo che tutti i commenti con un link entrano in coda di moderazione e possono passare diverse ore prima che un admin li attivi. Anche i punti senza uno spazio dopo possono essere considerati link causando lo stesso problema.