Una delle novità più evidenti del Finder di OS X 10.9 Mavericks è la presenza dei tab. Dovendo lavorare su più cartelle non avremo più la necessità di occupare la scrivania con numerose finestre ma potremo tenere tutto in una sola, ottenendo più rapidità di controllo e maggiore ordine. I tab sono entrati da tempo nel nostro uso quotidiano del computer grazie ai browser, per cui non si tratta di uno strumento nuovo a cui abituarsi, tuttavia vi sono alcune funzioni meno evidenti che è il caso di approfondire.
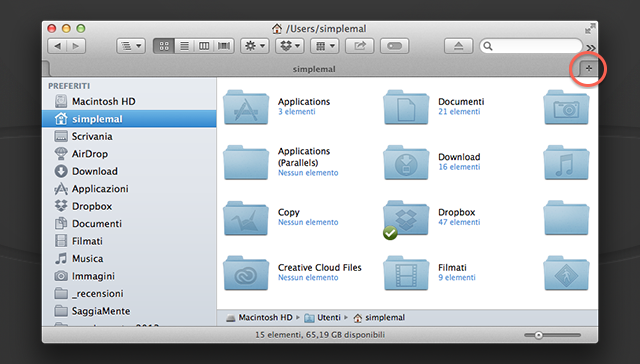
Per prima cosa analizziamo l’apertura di un nuovo pannello (o tab), operazione che si esegue rapidamente con ⌘T o cliccando sull’icona a forma di [+] che si trova sulla destra nella barra dei pannelli. Di norma questa non è visibile nel Finder finché non creiamo almeno due tab ma possiamo forzarne la visualizzazione perenne tramite il menu Vista / Mostra la barra dei pannelli o, più semplicemente, ⇧⌘T. Ogni nuovo pannello o finestra si aprirà nel punto indicato dalla preferenze del Finder (⌘,).
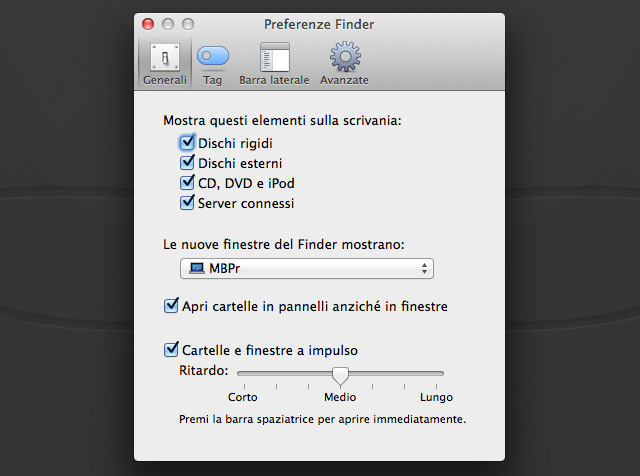
Nella stessa area possiamo attivare con una spunta l’opzione “Apri cartelle in pannelli anziché in finestre” e questo farà sì che tenendo premuto il tasto ⌘ mentre si esegue un doppio clic su una cartella questa venga automaticamente aperta in un nuovo tab. I singoli pannelli possono essere spostati nell’ordine che preferiamo con un semplice trascinamento e allo stesso modo possono essere divisi in finestre tirandoli verso l’esterno.
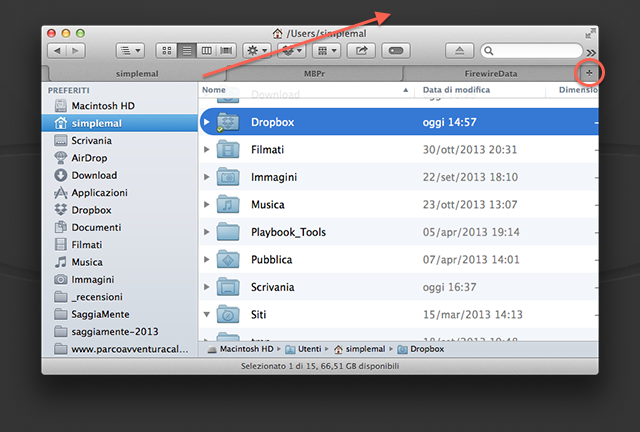
Si può effettuare il processo inverso, impilando più finestre in una sola con diversi tab, ma vi è anche un comando di menu che esegue l’operazione in un colpo solo. Supponiamo di avere tra diverse finestre aperte, basterà scegliere la voce di menu Finestra / Unisci tutte le finestre per ottenere velocemente l’effetto desiderato.
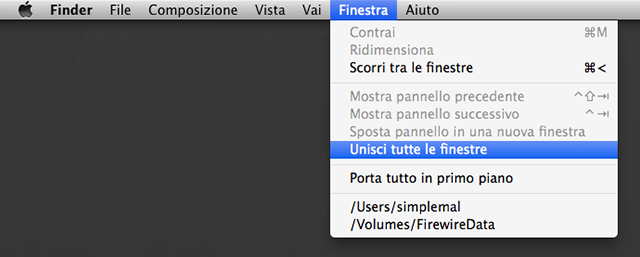
La voce di menu può non essere molto pratica da selezionare manualmente, per questo possiamo utilizzare anche in questo caso la tecnica descritta per creare una scorciatoia in Anteprima per “Regola dimensione…”, in modo da attivare il comando più rapidamente da tastiera. Basterà aprire le Preferenze di sistema / Tastiera / Abbreviazioni, selezionare “Abbreviazioni app” nel pannello laterale e cliccare sul pulsante aggiungi [+]. A questo punto sceglieremo “Finder.app” come applicazione, scriveremo esattamente la voce di menu “Unisci tutte le finestre” e gli assoceremo l’abbreviazione preferita. Considerando che T è il tasto relativo ai pannelli io ho scelto di utilizzarlo insieme a ⌥⇧⌘ (che sono abituato a premere con pollice e mignolo) aggiungendo T. Si può utilizzare una qualsiasi combinazione ma attenzione a non adoperarne una già impegnata da altre funzionalità di sistema.
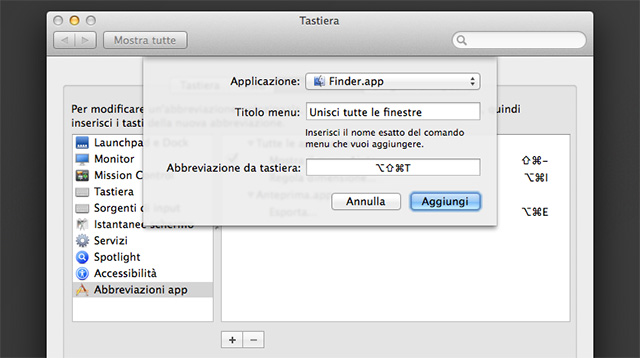
Altro aspetto interessante è la possibilità di usare la tastiera per spostarci da un tab all’altro. Non esiste una scorciatoia per attivare immediatamente il pannello che ci interessa (ad es. il secondo) ma possiamo muoverci avanti e indietro usando ⌃⇥ o ⌃⇧⇥ (ovvero control + tab o control + shift + tab).
 Oltre a richiedere rispetto ed educazione, vi ricordiamo che tutti i commenti con un link entrano in coda di moderazione e possono passare diverse ore prima che un admin li attivi. Anche i punti senza uno spazio dopo possono essere considerati link causando lo stesso problema.
Oltre a richiedere rispetto ed educazione, vi ricordiamo che tutti i commenti con un link entrano in coda di moderazione e possono passare diverse ore prima che un admin li attivi. Anche i punti senza uno spazio dopo possono essere considerati link causando lo stesso problema.