Lo sharpening, o nitidezza, è una caratteristica delle immagini (digitali e analogiche) che si può sintetizzare come “chiarezza e visibilità dei dettagli di una foto”. Nonostante sia un concetto diffuso, non è molto chiaro da spiegare, è molto più facile definirlo come l’opposto di un’immagine mossa o sfocata. In termini strettamente fotografici possiamo definita la nitidezza come la caratteristica di una foto che evidenzia i dettagli e i contorni degli elementi che lo compongono senza risultare artificiosi. È importante evidenziare “gli artefatti”, perché questi sono particolarmente indesiderati in fotografia. Lo sharpening è probabilmente uno dei passaggi della post produzione più sottovalutati, infatti la sua utilità non è ben compresa e solo ad un occhio allenato è ben visibile la differenza tra una foto con una buona nitidezza ed una senza. In realtà, la nitidezza, influenza moltissimo la qualità percepita di uno scatto, ma non essendo facilmente definibile e quantificabile, rimane una variabile aleatoria per molti; ma non per questo meno importante.
La nitidezza nelle foto digitali
Nelle immagini digitali possiamo definire molto bene la nitidezza, almeno nel modo in cui viene interpretata dai software di fotoritocco. Quello che dobbiamo capire è come questi riproducono quella che è, in realtà, una sensazione di nitidezza. Gli elementi fondamentali sono i “contorni”: i software come Photoshop cercano di riconoscerli e ne aumentano il contrasto, così da sembrare più definiti alla vista. In pratica non fanno altro che aumentare la luminosità dei pixel chiari e ridurre quella degli scuri adiacenti.
Come potete notare qui sopra, incrementando lo sharpening otteniamo un maggior contrasto sul contorno degli elementi presenti nella foto. Un’eccessiva nitidezza applicata in post produzione porta alla creazione di artefatti, che si presentano come dei bordi bianchi (e neri) dovuti all’uso eccessivo di questo strumento.
Applicare la nitidezza in Photoshop
Nonostante lo sharpening sia basato su un algoritmo, abbiamo un ampio margine di manovra, qui di seguito tratterò le impostazioni che ci sono fornite da “nitidezza avanzata” e “maschera di contrasto” di Photoshop. Selezionando filtro / nitidezza / maschera di contrasto si apre una finestra con diverse impostazioni, le cui principali sono: fattore, raggio, e soglia.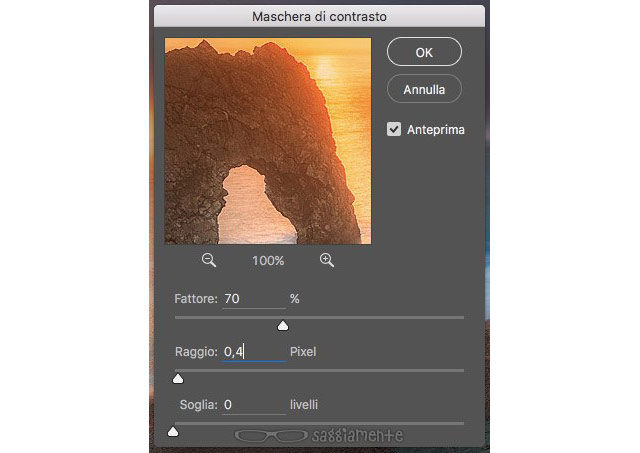
Il fattore (amount) definisce l’intensità, intesa come contrasto dei bordi riconosciuti dall’algoritmo. Il raggio (radius) è, come mostrato precedentemente, il numero di pixel che sono interessati dalla nitidezza applicata. La soglia (threshold), permette di limitare l’effetto ad un valore compreso tra 0 e 255, dove 0 è tutta l’immagine e 255 solo i livelli, o toni, di bianco puro. Sempre sotto il menu filtro / nitidezza troviamo, invece, la nitidezza avanzata.
Questa non prevede la presenza della Soglia, in quanto, come scopriremo tra poco, è possibile agire direttamente su ombre e luci. Oltre al fattore e il raggio, è possibile applicare anche una riduzione del disturbo per contrastare l’aumento degli artefatti. Per comprendere appieno la nitidezza è importante tenere a mente che si applica a livello del pixel (px), come espresso dal raggio, quindi è influenzato dalla dimensione del file e di stampa. Vedremo questi aspetti in un paragrafo successivo. La nitidezza avanzata di Photoshop permette di impostare diversi algoritmi, che troviamo alla voce (poco intuitiva) elimina. L’impostazione da me selezionata è Sfocatura con obiettivo, che applica una maschera di contrasto all’immagine per aumentare la nitidezza apparente della foto e agisce più sui mezzi toni, oltre a questa abbiamo a disposizione altre due impostazioni: Controllo sfocatura ed Effetto movimento. Il primo non si discosta dalla classica maschera di contrasto (unsharp mask) mentre l’Effetto movimento è stato introdotto per ridurre la perdita di nitidezza del mosso, selezionando questa opzione possiamo anche scegliere la direzione del movimento in gradi. Per i fini di questo articolo, consigliamo l’utilizzo del metodo Sfocatura con obiettivo.
La nitidezza avanzata offre un menu aggiuntivo per gestire l’applicazione del filtro su Ombre e Luci, nello specifico:
- Fattore dissolvenza: Indica l’ampiezza della transizione dell’effetto su ombre o luci. Alla massima intensità la nitidezza sarà applicata molto gradualmente.
- Ampiezza tonale: Se vogliamo limitare l’effetto ad una zona tonale specifica (es. Mezzitoni scuri) possiamo agire su questo slider per gestire la nitidezza sui toni. Allo 0% non ci sarà nessun controllo, quindi il filtro agirà su tutti i toni.
- Raggio: Come per il raggio sul menu principale, qui però relativo solo alle Ombre o Luci.
Personalmente utilizzo con soddisfazione il filtro Nitidezza avanzata, anche se molto raramente utilizzo le opzioni aggiuntive. Trovo che l’algoritmo sfocatura con obiettivo sia meno aggressivo rispetto al classico filtro Maschera di contrasto.
La nitidezza in Lightroom
In Lightroom troviamo la nitidezza nel menu Details con il nome di Sharpening, anche qui è presente il fattore (amount) e il raggio (radius), per il controllo delle zone di applicazione abbiamo detail e masking. Detail permette di definire quanti dettagli saranno soggetti allo sharpening.
Dall’immagine qui sopra risulta evidente l’effetto dello slide Details impostato a 100 in alto e 10 in basso. Ovviamente il rischio dell’abuso di questo tool è la creazione di molto rumore. Per quanto riguarda lo strumento Masking si tratta di un ulteriore livello di azione per escludere i bordi meno evidenti.
Come suggerisce il nome, a diversi livelli di intensità corrisponde una maschera più o meno “invasiva”. A 100 la nitidezza sarà applicata solo sui bordi più evidenti (zone bianche), a zero tutta la maschera sarà bianca indicando che nessun filtraggio è stato applicato, a 50 la mascheratura è meno invadente ed evita di applicare la nitidezza ad alcune ampie zone di cielo, limitando così il rumore in quelle aree.
Tip: Se volete ottenere una vista come quella delle immagini sovrastante, dove sono evidenziati i dettagli soggetti a nitidezza e maschera, basta tenere premuto Alt e poi muovere lo slide per visualizzare la maschera. Questa visuale funziona sia con Detail che Masking.
Sharpening locale
Come forse avete intuito dal paragrafo precedente, un limite della nitidezza applicata con Photoshop, o simili, è il riconoscimento automatico dei bordi. Ovviamente un software utilizza un algoritmo per definire quali sono i contorni per poi applicare un contrasto maggiore ed accentuare la nitidezza dell’immagine, ma questo algoritmo può solo tentare di identificare queste zone. L’aspetto negativo di questo tipo di correzione è l’aumento del rumore: essendo questo caratterizzato da pixel che si discostano per luminosità e colore da quelli adiacenti, l’algoritmo della nitidezza li scambia per delle zone di “confine” e gli applica dello sharpening, aumentato di fatto il rumore stesso. Per combattere questo fenomeno possiamo applicare la nitidezza localmente, mascherando l’effetto solo nelle zone che riteniamo più importanti. Una regola semplice, quanto efficace, è quella di evitare che l’effetto sia applicato nelle zone omogenee come il cielo o il mare e lasciarlo sulle zone più dettagliate.
Nell’esempio qui sopra ho evidenziato in rosso la zona non soggetta a sharpening, in questa zona i dettagli sono meno evidenti per via della lunga esposizione, applicare la nitidezza avrebbe solamente aumentato il rumore. Per un approfondimento sulle maschere di Photoshop e Lightroom vi consiglio di leggere questo articolo.
La nitidezza in relazione a PPI e DPI
In un articolo precedente ho parlato della differenza e correlazione tra risoluzione, PPI e DPI. Questo aspetto diventa rilevante anche quando si parla di nitidezza, perché, come abbiamo visto, lo sharpening si applica a livello di pixel, utilizzando il raggio. Questo implica che se il pixel viene mostrato su uno schermo con una dimensione minore rispetto a quella di uno schermo meno denso, allora anche l’effetto risultante sarà diverso. Facciamo un esempio: prendete un’immagine a cui applicate uno sharpening di raggio 1 e intensità elevata, zoomando vedremo un bordo molto contrastato con spessore di circa 1 px. Se osserviamo la stessa immagine senza zoom su uno schermo 15″ retina è molto probabile che quel bordo da 1 px sia indistinguibile, anche da vicino è impossibile distinguere i pixel su un 15″ retina. La stessa immagine su uno schermo molto più grande e meno risoluto, ad esempio un 24″ Full-HD, sarà ben diversa. Con schermi simili i pixel sono ben visibili osservandoli da una normale distanza di lavoro al PC, per cui anche quel bordo molto contrastato di 1 px sarà visibile e probabilmente non ne saremo contenti. L’implicazione pratica di questo effetto è che lavorando su schermi piccoli e molto risoluti, dobbiamo stare molto attenti a quanta maschera di contrasto stiamo applicando. Allo stesso modo, se stiamo lavorando un file per la stampa, è molto probabile che applicare la nitidezza tenendo conto dell’anteprima su uno schermo a bassa densità di pixel non è una buona idea. Infatti la stampa sarà molto probabilmente a 300 DPI, ben 300 punti per pollice, mentre il nostro schermo probabilmente ci mostra circa 100-200 pixel per pollice, quindi rischiamo di applicare una maschera di contrasto adeguata per lo schermo ma quasi inutile in fase di stampa (dovete abbondare in questo caso!).
Vi invito a visitare il mio videocorso, dove mostro la post produzione di una mia foto dall’inizio alla fine. Nel corso mostro il mio workflow completo: dall’importazione fino all’esportazione del file, utilizzando Lightroom, Photoshop e Plug-in esterni.
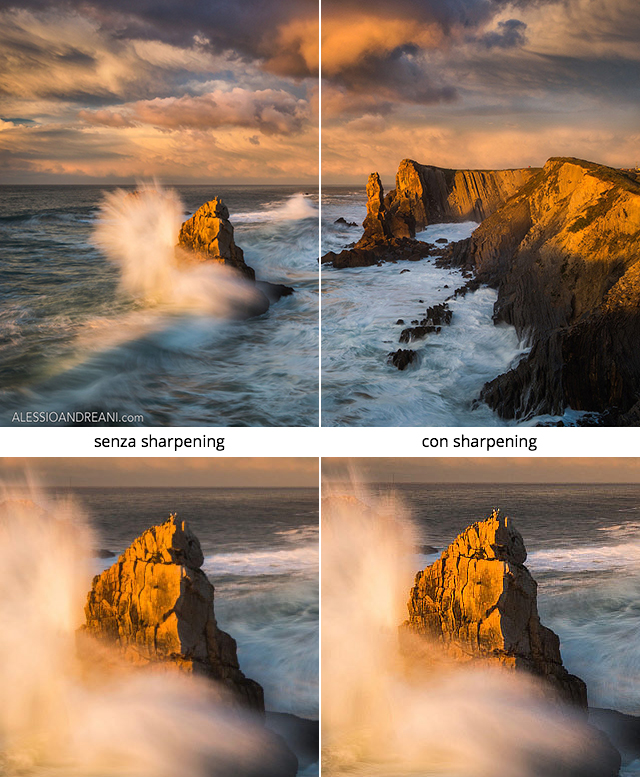
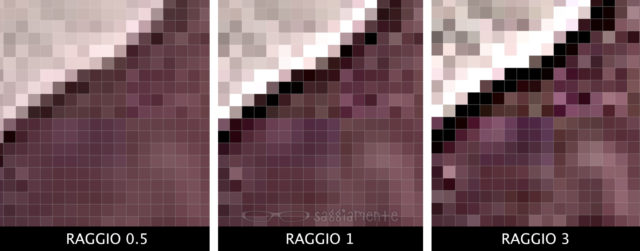
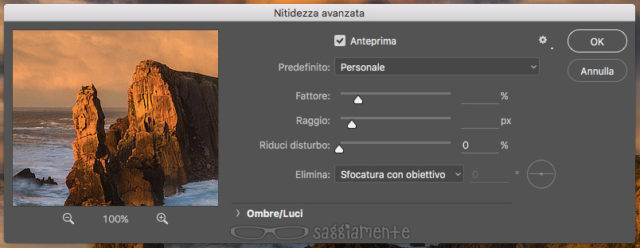
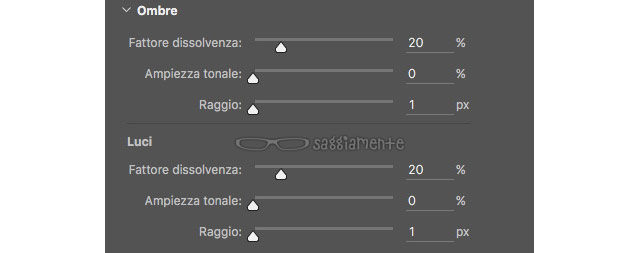
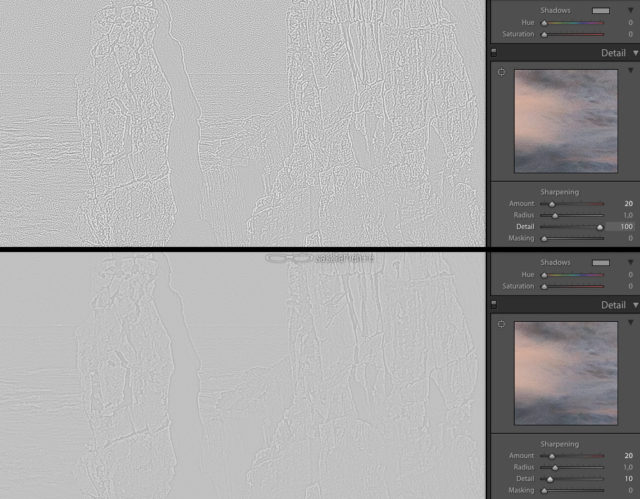
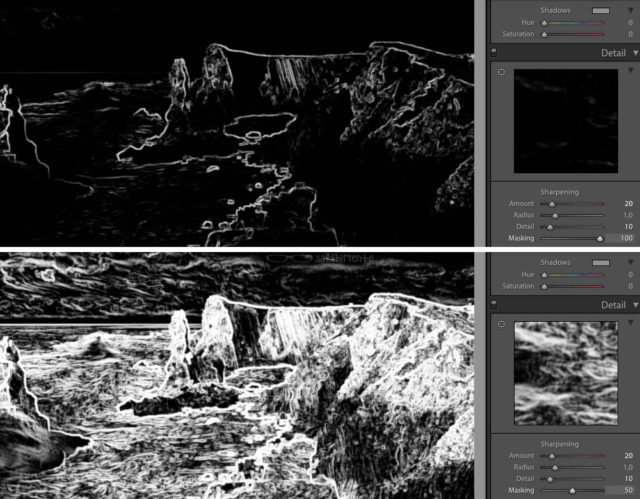

 Oltre a richiedere rispetto ed educazione, vi ricordiamo che tutti i commenti con un link entrano in coda di moderazione e possono passare diverse ore prima che un admin li attivi. Anche i punti senza uno spazio dopo possono essere considerati link causando lo stesso problema.
Oltre a richiedere rispetto ed educazione, vi ricordiamo che tutti i commenti con un link entrano in coda di moderazione e possono passare diverse ore prima che un admin li attivi. Anche i punti senza uno spazio dopo possono essere considerati link causando lo stesso problema.