♥ Partecipa anche tu alle donazioni: sostieni SaggiaMente, sostieni le tue passioni!
Nuovo logo richiede una nuova firma. Ad ogni nuova generazione di macOS e dell’app Mail qualcosa cambia e si devono seguire procedure diverse per realizzare delle grafiche in cui le immagini incluse non risultino come file allegati ma vengano pescate direttamente dal web. Personalmente preferisco questa soluzione in quanto le email risultano più pulite e si vedono in modo migliore anche su smartphone.
Attraverso le preferenze di Mail (⌘,) si possono creare diverse firme, dove aggiungere un’immagine è semplice come un drag&drop e per formattare il testo si usano le tradizionali combinazioni di tasti per grassetto, corsivo, ecc… in aggiunta alle voci del menu “Formato”. Il problema è che quando si manderà una email con la nostra firma così fatta, il ricevente vedrà un allegato. Oltre al fatto di spammare infinite copie del nostro logo ovunque in stile Agente Smith, una manciata di kilobytes alla volta, permangono diversi svantaggi. Il più grave, per quanto mi riguarda, è che nell’elenco di email non si riesce più a capire quale abbia “veri” allegati se l’interlocutore usa una firma fatta in questo modo, cosa che mi fa spesso perdere tempo sia nelle ricerche visuali che in quelle smart. Insomma, possiamo tutti contribuire a rendere il mondo un posto migliore evitando firme con allegati (esagerato!).
Facendo una rapida ricerca sul sito (sì, questo), ho trovato un mio articolo sull’argomento nel 2010, ma sono sicuro di averne riparlato anche più avanti. Il metodo è sostanzialmente invariato, si tratta sempre di modificare un file scrivendo il nostro codice html, ma il punto è che questo si trova da tutt’altra parte ora che le firme sono sincronizzate con Documenti iCloud. Il vecchio metodo prevedeva di cercare le firme nella cartella ~/Library/Mail/Signatures, che poi ha cambiato percorso tutte le volte in cui Mail ha modificato leggermente il suo archivio, aggiungendo la sigla V2, V3, V4 ed ora V5 con High Sierra. Per essere precisi, il percorso completo delle firme locali senza l’uso della sincronizzazione iCloud è ora il seguente:
[code]~/Library/Mail/V5/MailData/Signatures/[/code]
Per andarci potete usare il Terminale (cosa migliore) oppure aprite il Finder con “Vai alla cartella..” (⌘⇧G) ed incollate quel percorso. Di seguito vedete come appare il contenuto nel mio caso, con 9 firme .mailsignature più un file .html aggiunto da me come backup temporaneo.
La prima cosa da capire è: come si riconosce la firma da modificare visto che hanno dei nomi assurdi? Basta semplicemente fare una lista (come quella qui sopra), poi aprire Mail per creare una nuova firma vuota e chiuderlo: il file che si aggiungerà è quello appena creato che si può usare come un segnaposto. Il problema è che questi documenti locali vengono poi sovrascritti nel momento in cui si utilizza la sincronizzazione, ed ecco il motivo per cui avevo creato una copia di backup fintanto che non escogitavo una soluzione. La prima cosa che ho tentato è stata quella di proteggere il file una volta modificato, cosa che si può fare piuttosto semplicemente anche tramite la GUI del Finder aprendo il pannello di informazioni (⌘i) relativo al file .mailsignature che vogliamo mantenga le modifiche. Il trucchetto pare funzionare ma è poco pulito per cui il mio consiglio è: non lo fate!
Facendo un po’ di ricerche sul web ho scoperto che esiste un “percorso relativo” in cui il Mac salva le firme nel momento in cui le vuole modificare anche su iCloud e su tutti i computer connessi al nostro ID Apple. Ne ha parlato un certo Matt Coneybeare sul suo blog anche se faceva riferimento a macOS 10.12 Sierra ed ora la directory è diversa. Allo stato attuale il percorso in cui trovare le firme Cloud di Mail su High Sierra è il seguente:
[code]~/Library/Mobile\ Documents/com~apple~mail/Data/V4/Signatures/[/code]
Sì lo so, è strano che riporti V4 invece di V5 come sull’archivio locale, probabilmente seguono una numerazione slegata per le due cose. Avevo pensato fosse solo il mio computer ma ho provato su quattro Mac con High Sierra ed ho trovato su tutti V5 per il locale e V4 per la versione dei file Cloud. Cosa importante: questo percorso non si riesce ad aprire dal Finder, quindi aprite il vostro bel Terminale e scrivete:
[code]cd ~/Library/Mobile\ Documents/com~apple~mail/Data/V4/Signatures/[/code]
Facendo un listato noterete che qui si ritrovano le stesse firme, ma solo quelle. Il file .html che ho creato mi è servito anche per accertarmi che fossero in effetti percorsi distinti e non due diversi puntamenti allo stesso luogo fisico. Qui possiamo modificare la firma essendo sicuri che al salvataggio sarà questa ad essere sovrascritta alle altre e non viceversa. Prima di qualsiasi operazione su questi documenti, ricordatevi di chiudere Mail.
Il nome del file della firma che io avevo creato come segnaposto è quello evidenziato in rosso ma non potevo editarlo prima di avere deciso come farla. La comprensione di HTML qui è necessaria, a meno di non utilizzare dei template preconfezionati. Nel riscrivere il codice è opportuno mantenere la struttura originaria del documento .mailsignature, che parte con cinque righe di dichiarazioni da non toccare ed ha il contenuto della firma tra i tag <body></body>. Tutto quello che c’è all’interno lo andremo a sostituire.
A questo punto entra in gioco la vostra fantasia, la capacità grafica e la conoscenza di HTML, che qui potete sfruttare anche includendo delle dichiarazioni CSS all’interno di un tag <style></style>. Consiglio di includere tutto in un div con un ID, perché altrimenti le modifiche che farete con dichiarazioni a, strong, p, ecc… avranno effetto anche nel corpo della mail. La cosa potrebbe però anche essere voluta, nel senso che potremo qui impostare uno stile più specifico per la scrittura che le preferenze di Mail per qualche motivo non offrono. Ad esempio si può definire un colore personalizzato per i link usando nel CSS un codice simile a questo:
[code]
<style type=’text/css’>
a {color:#c35691;}
</style>
[/code]
Appena si aggiungerà la firma tutti i link dell’email cambieranno tinta per rispecchiare la dichiarazione e questo è solo uno degli esempi possibili. Teoricamente si può fare di tutto, persino scegliere di avere un font per le email di lavoro, identificate da una data firma, ed uno diverso per le email personali, cosa che di per sé Apple Mail non fa. Ripeto, sono solo esempi di cose simpatiche che si possono ottenere, ma si possono anche far danni se non si sa come muoversi.
Quella che vedete qui sopra è la firma aziendale che ho realizzato io, almeno la prima bozza. Sto modificando piccole cose quasi ogni giorno, per cui prevedo che la finale potrà essere anche molto diversa. Ho inserito sia il logo che una serie di icone per i social e sono tutte in formato vettoriale. Ho scelto di utilizzare file SVG invece di PNG (o peggio ancora JPG) perché pesano pochissimo (quindi si caricano immediatamente), hanno una qualità adattiva (che risulta sempre al meglio su ogni formato) e mi consentono di modificare a piacere le dimensioni finché non trovo quelle ottimali. Devo però ammettere di non aver ancora verificato come digeriscono gli SVG i client di posta più vecchi, ma oggi come oggi non mi pongo il problema più di tanto, anche perché i dati importanti sono scritti in testo semplice e si vedranno ovunque. Questo è come appare al momento il codice della firma che vedete qui sopra:
Una volta raggiunto il risultato desiderato, bisognerà incollare tutto il blocco body dal file .html temporaneo su cui conviene lavorare a quello .mailsignature che abbiamo creato come segnaposto. Per far questo potremo usare un editor visuale, ma lo lanceremo sempre dal Terminale. Io uso TextWrangler, ma potete sostituire il suo nome con TextEdit (che è quello nativo di macOS) o qualsiasi altro programma di vostra scelta. Ricordate che prima di eseguire questo comando Mail deve essere chiuso e dovete trovarvi nella cartella Cloud delle firme sopra citata. Non sarà necessario scrivere tutte le lettere del nome file, basterà digitare la prima (per sicurezza le prime due) e premere tab: la vedrete apparire di colpo grazie all’autocompletamento.
[code]open -a TextWrangler nomefirma.mailsignature[/code]
Aperto il documento sull’editor di fiducia, non bisognerà far altro che selezionare tutto quello che appare dopo le prime 6 righe (5 di dichiarazioni più una vuota) e sostituirlo con il codice HTML da noi generato, salvare e chiudere. A questo punto si potrà aprire Mail su qualsiasi computer in nostro possesso e si vedrà la firma così come l’abbiamo modificata nelle Preferenze / Firma.
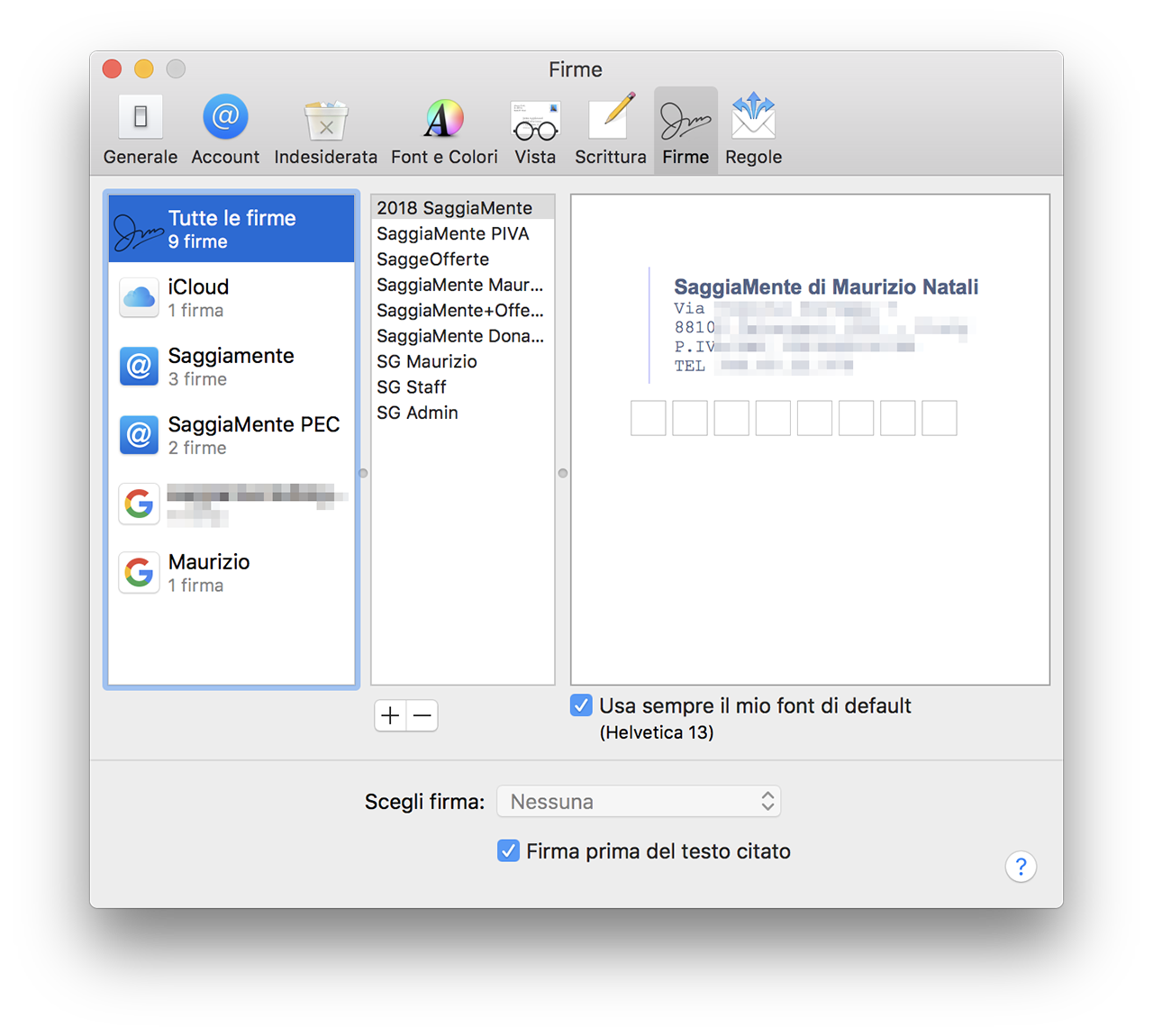
Beh, non proprio al completo in realtà, in quanto le immagini non saranno visibili nell’anteprima e appariranno solo nel momento in cui si aggiungerà la firma ad una email. A tal proposito, ricordate che dovete trascinare le firme che volete usare sulle caselle laterali per poterle adoperare, mentre in basso è possibile selezionare la firma preferita per ognuna di esse.

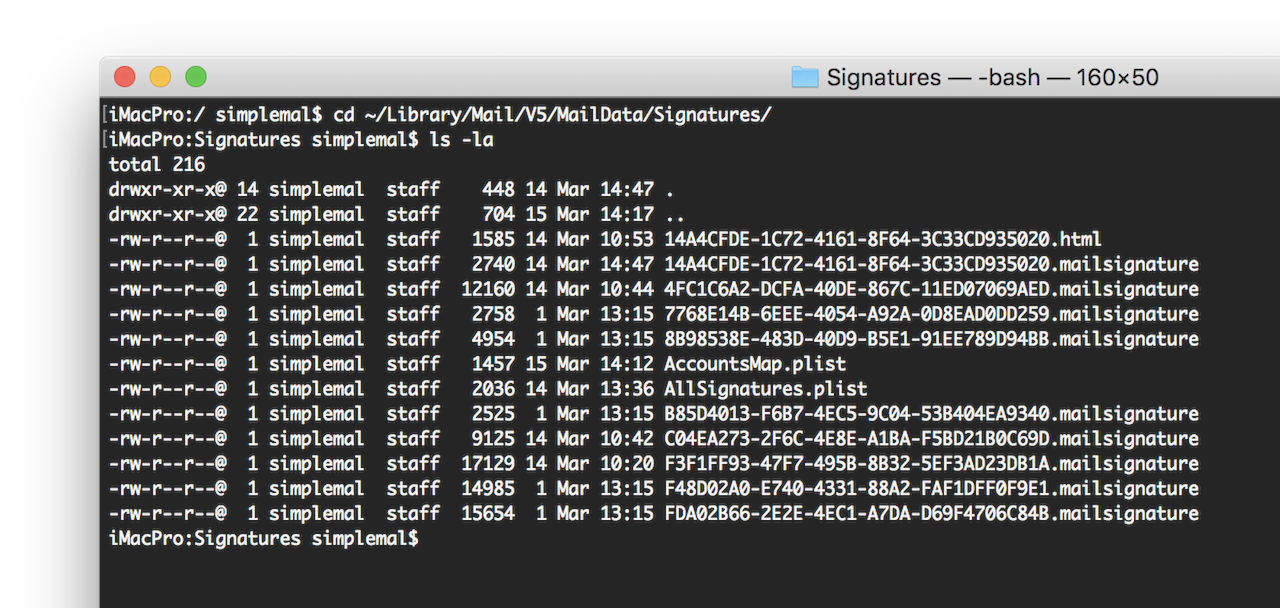
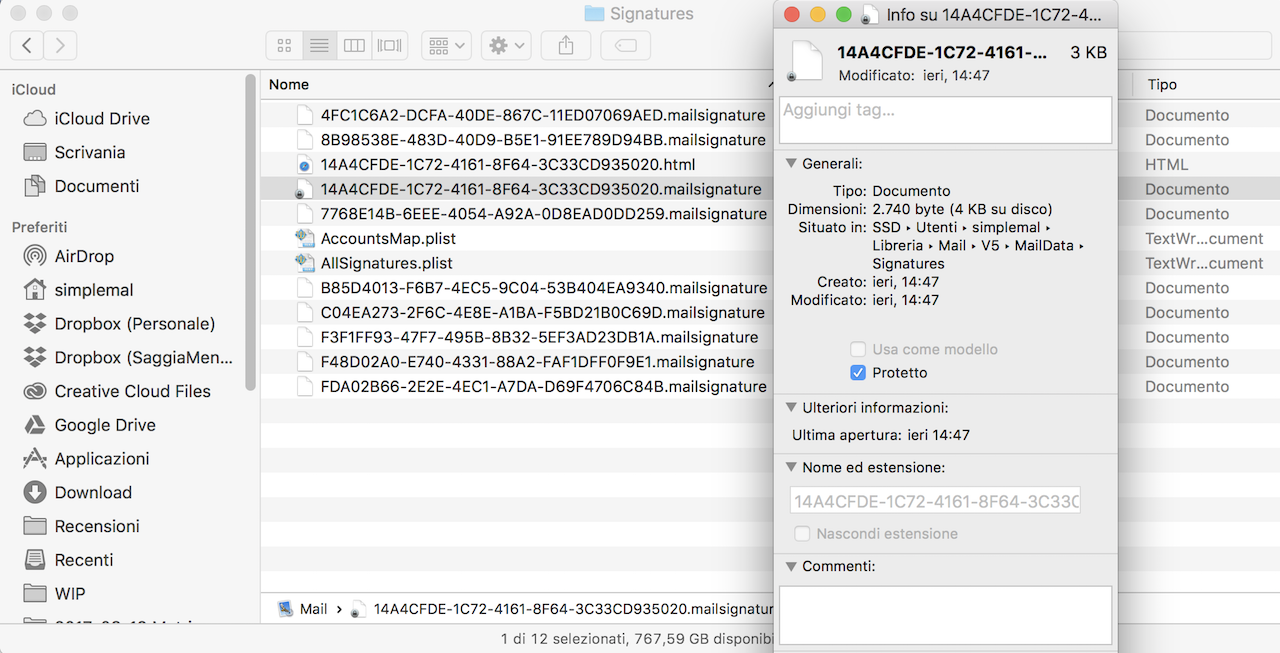
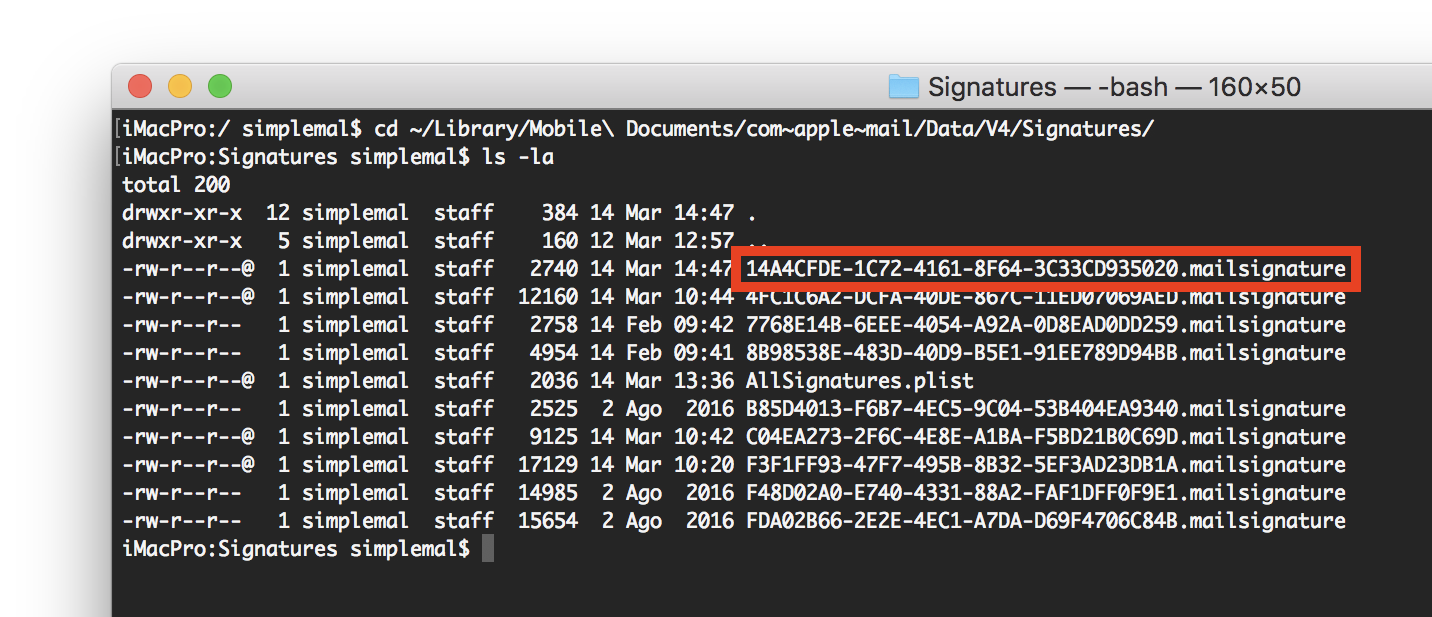

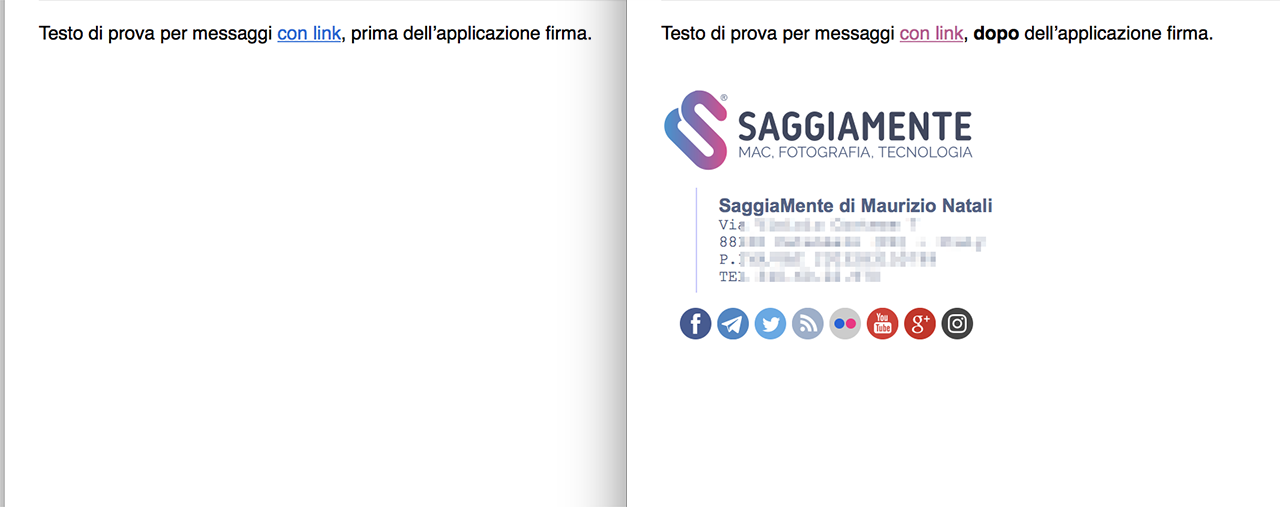
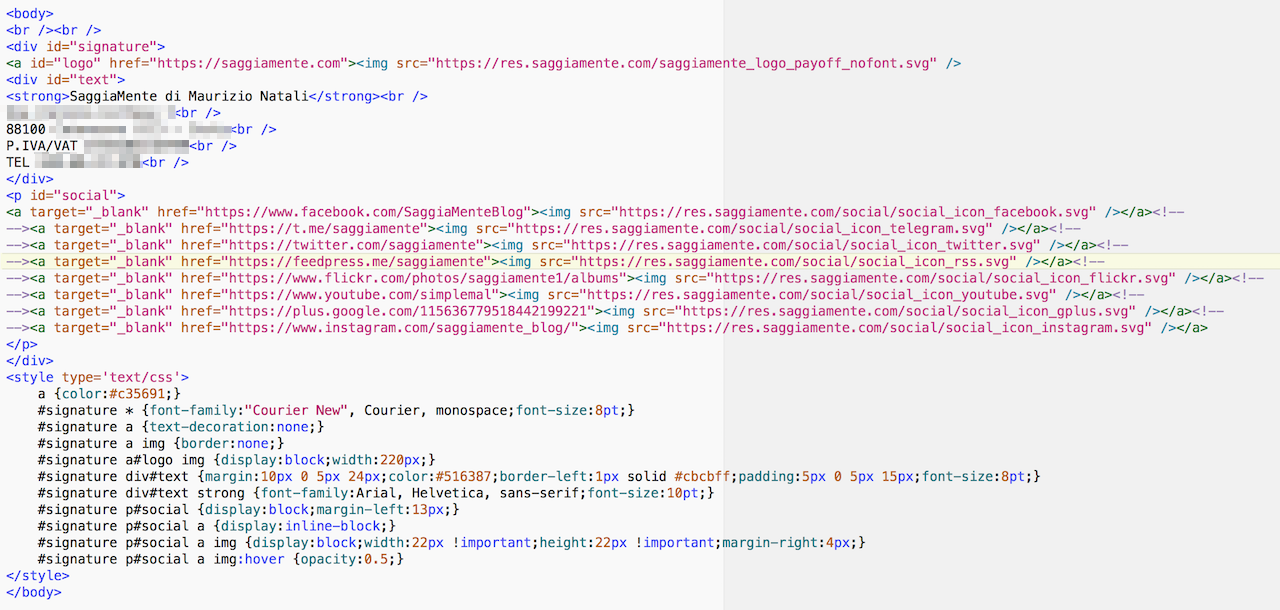
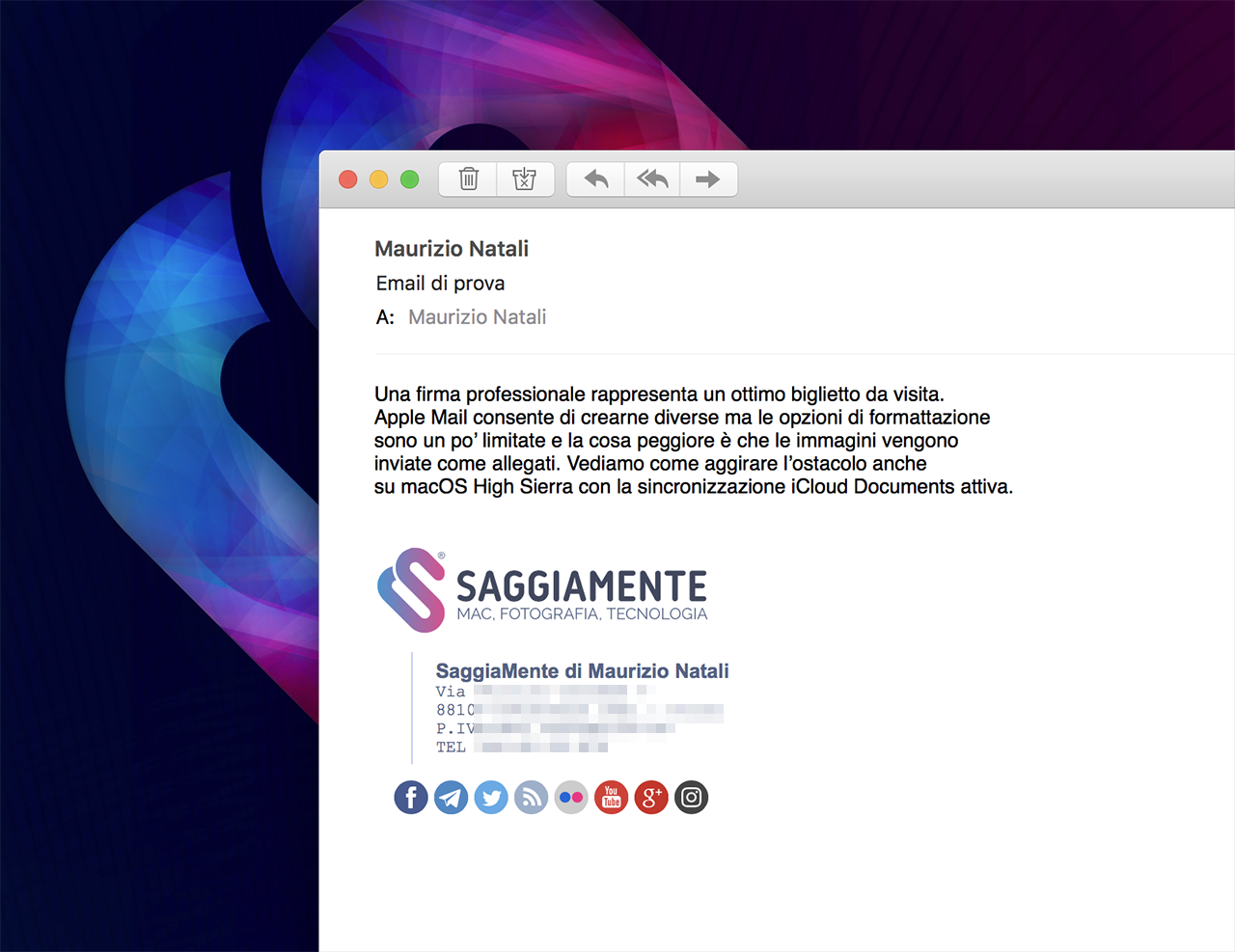
Articoli correlati
Nessun articolo.