Dopo una settimana esatta, tocca a macOS Mojave fare il suo debutto in società dopo che le altre nuove versioni dei sistemi operativi Apple l’hanno già fatto. Rispetto ad iOS 12 qui le novità sono più sostanziali, con un occhio di riguardo anche verso l’utenza pro; nondimeno tuttavia Apple ha lavorato pure qui sull’ottimizzazione, arrivando da High Sierra che purtroppo non si è rivelata una release memorabile, o quantomeno non nel senso in cui speravano dalle parti di Cupertino. Gli aggiornamenti di macOS non comportano grandi problemi nella stragrande maggioranza dei casi, tuttavia il rischio che qualcosa non vada come dovrebbe va sempre messo in conto. Qui sotto riportiamo alcuni consigli che riteniamo possano essere utili a ridurre quanto più possibile l’eventualità di inconvenienti.

Step 1: Compatibilità dei Mac
Questo è lo step dove purtroppo attendono le maggiori brutte sorprese. Con Mojave numerosi Mac sono stati rimossi dalla lista di compatibilità in quanto non dotati di GPU con supporto alle librerie grafiche Metal 2. I modelli abbandonati sono i seguenti:
- MacBook Late 2009 e Mid 2010
- MacBook Air End 2010 e Mid 2011
- MacBook Pro Mid 2010, Early 2011 e Late 2011
- Mac mini Mid 2010 e Mid 2011
- iMac Late 2009, Mid 2010 e Mid 2011
- Mac Pro Mid 2010 e Mid 2012 (salvo un’eccezione descritta più avanti)
- Xserve
L’elenco dei Mac supportati invece prevede:
- MacBook Early 2015 e successivi
- MacBook Air Mid 2012 e successivi
- MacBook Pro Mid 2012 e successivi
- Mac mini Late 2012 e successivi
- iMac Late 2012 e successivi
- iMac Pro
- Mac Pro Late 2013 (anche Mid 2010 e Mid 2012 se dotati di scheda grafica compatibile con Metal 2)
Per verificare che il nostro computer sia tra i compatibili basta premere su e dunque su “Informazioni su questo Mac”. Se disponiamo di El Capitan, Sierra o High Sierra, la finestra che vedremo sarà molto simile alla seguente:
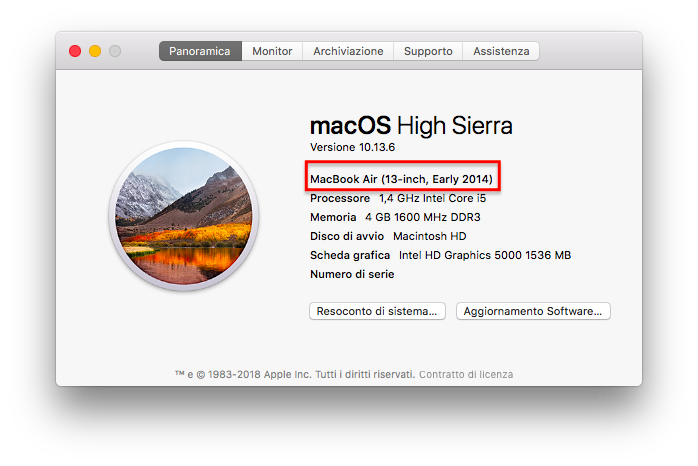
Il dato che ci occorre guardare è quello evidenziato col rettangolo dai bordi rossi. Qualsiasi indicazione temporale che sia uguale o superiore a quella indicata nella lista soprastante per il proprio modello dà il via libera a Mojave. Procediamo ora a verificare i requisiti secondari, ossia:
- macOS 10.11.6 o successivo
- circa 20 GB di spazio libero su disco
Se si proviene da un rilascio precedente, occorrerà effettuare un passaggio intermedio ad High Sierra. Entriamo nel Mac App Store e premiamo sul link “macOS High Sierra”. Una volta entrati nella pagina di presentazione dedicata, clicchiamo su “Scarica” e una volta completato il download seguiamo le successive istruzioni d’installazione. A tal proposito, consigliamo di anticipare lo Step 4 visto che la transizione ad High Sierra comporta in molti casi il cambio al file system APFS.
Abbiamo un Mac non più supportato? Non abbattiamoci, il computer resta perfettamente funzionante e continuerà a ricevere per almeno due anni aggiornamenti di sicurezza su High Sierra così come nuove versioni di Safari, iTunes ed altre applicazioni. Se però non volessimo proprio rinunciare a Mojave, oltre all’ovvia soluzione di acquistare un nuovo Mac potremmo tentare una strada non supportata grazie all’impegno profuso da alcuni membri del forum di MacRumors (il disclaimer è d’obbligo: non è una procedura da noi testata e non ci assumiamo responsabilità qualora occorressero problemi, inoltre non è una via ufficiale e dunque priva di qualsiasi supporto da parte di Apple, anzi è a potenziale rischio di sue contromisure).
Step 2: Verifica del supporto alle app e alle periferiche in nostro possesso
Come ogni anno, è opportuno verificare quali software usiamo per lavorare con il proprio Mac e accertarsi che i loro produttori abbiano già confermato l’assenza d’incompatibilità, predisposto un aggiornamento (da intendersi anche sotto forma di nuova versione a pagamento) o annunciatone uno in arrivo. Particolare attenzione va prestata se si dispone ancora di software a soli 32-bit, dato che Mojave sarà l’ultima versione di macOS in grado di eseguirli; per essi sarà meglio prepararsi già in ottica della 10.15. Come possiamo farci un’idea delle app a 32-bit ancora in uso sul nostro Mac? Premiamo sul menu e dunque su “Informazioni su questo Mac”. Nella finestra che comparirà troveremo l’opzione “Resoconto di sistema”. Una volta aperto, scorriamo l’elenco di sinistra fino a trovare la sezione “Software” e dunque la sottosezione “Applicazioni”. Dopo qualche secondo si otterrà la lista di tutto il software presente nel Mac: per accelerare il ritrovamento delle app a rischio basterà premere in alto su “64 bit (Intel)”, che riordinerà automaticamente la tabella mostrando in prominenza gli elementi che non presentano tale caratteristica. Prendiamo nota delle app che riportano “No” in quella colonna e mettiamoci a caccia di loro aggiornamenti o validi sostituti.
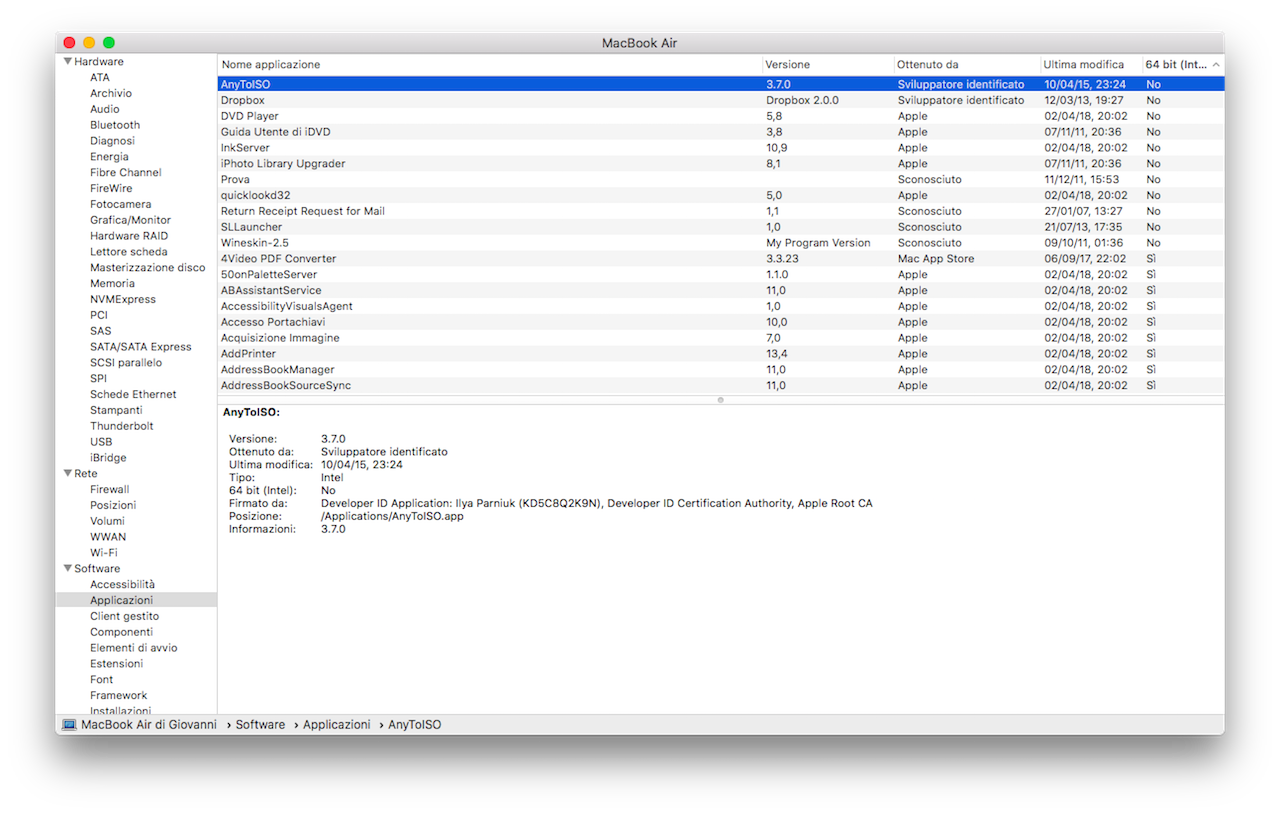
Le stesse verifiche da effettuare valgono per le periferiche: se funzionano già con High Sierra non dovrebbero esserci questioni di compatibilità, ma è meglio controllare sul sito del produttore o in forum specializzati se vi sono problemi con High Sierra o se sono già stati approntati i nuovi driver. Accertata l’eventuale compatibilità completa della nostra configurazione hardware e software, si può passare al terzo step.
Step 3: Rete e batteria
macOS Mojave sarà reso disponibile sul Mac App Store, pertanto occorrerà la connessione ad Internet. La situazione ideale è avere a disposizione una rete Wi-Fi o Ethernet, appoggiata a una linea ADSL (con buone velocità), VDSL o fibra. In quasi tutte le situazioni l’abbonamento pattuito col gestore è di tipo flat, con una quota fissa mensile e senza limiti nello scaricamento dei dati. Molto diverso è il discorso se siamo costretti ad appoggiarci a una connessione 4G o 3G. Le velocità nella media saranno più alte, ma dovremo fare i conti col limite massimo di GB previsto dal piano dati. Poiché Mojave richiederà svariati GB per essere scaricata sarà opportuno accertarsi preventivamente sia quanto prevede il nostro piano mensile sia quanto ci rimane prima del suo esaurimento. Avremo inoltre bisogno di un dispositivo in modalità tethering, ovvero il riversamento della connessione 3G/4G attiva in una rete Wi-Fi accessibile da altri prodotti, fungendo così come un modem-router in miniatura. Queste sono le principali procedure per attivarla sulle due principali piattaforme:
- iOS: rechiamoci in Impostazioni, entriamo nella sezione “Hotspot Personale” e attiviamolo. Se non abbiamo ancora impostato una password, inseriamola. Nel caso ve ne fosse una già esistente avremo la possibilità di visualizzarla e volendo modificarla.
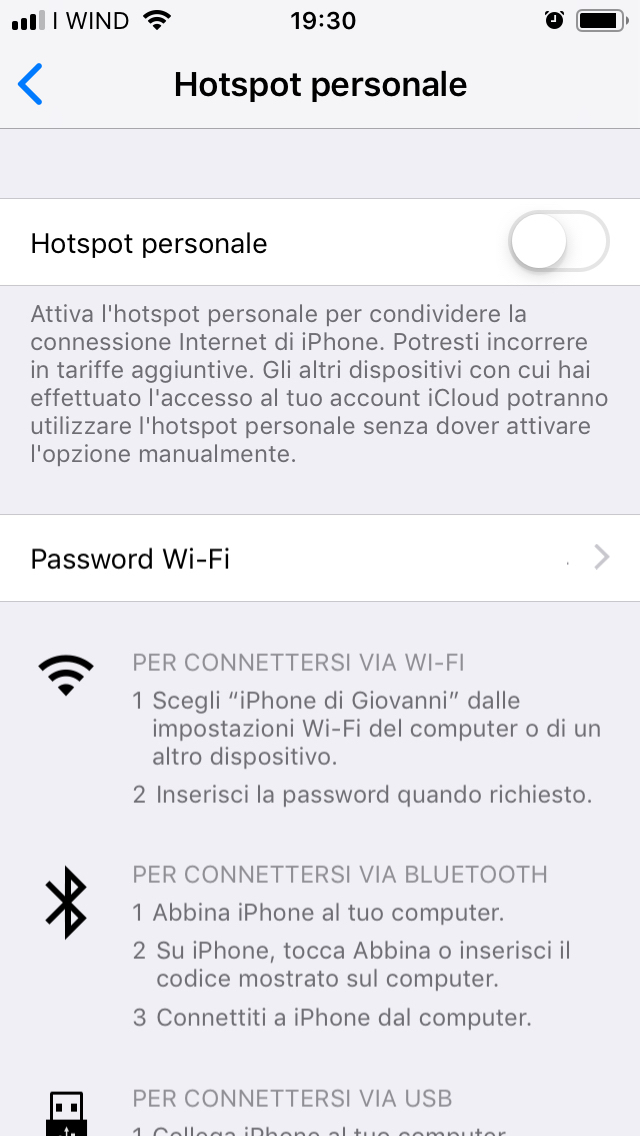
- Android: il percorso può differire leggermente a seconda del dispositivo e delle personalizzazioni del produttore, ma si tratta spesso di variazioni minori. Quello di esempio è basato su un Google Pixel con Android 9.0. Entriamo in Impostazioni, dunque nell’area “Rete e Internet”, infine in “Hotspot e tethering”. Lì troveremo lo switch per attivare il tethering. Anche qui se non abbiamo già impostato una password è bene farlo e se invece c’è già potremo vederla e/o modificarla.
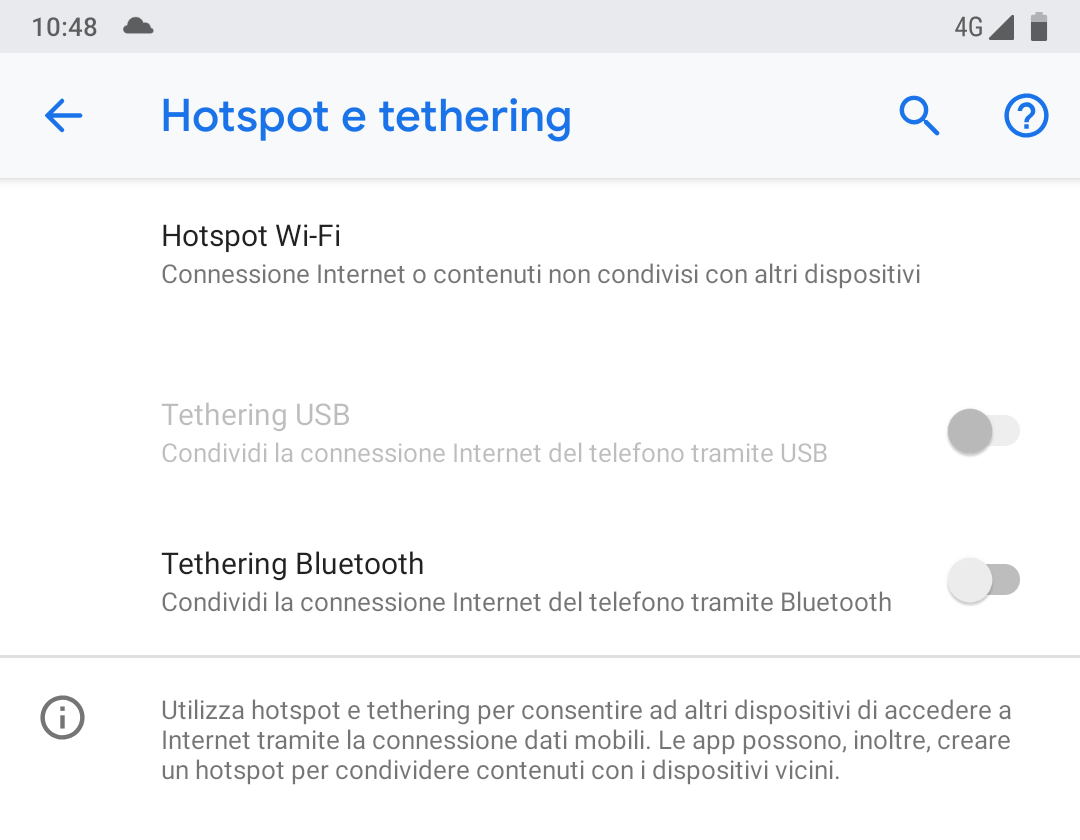
Una volta attivato il tethering sul nostro dispositivo mobile, potremo fare accesso dal Mac premendo sull’icona di stato del Wi-Fi, selezionando la nuova rete ed inserendo la password.Dato che i consumi di dati possono essere elevati il suggerimento è di attivare il tethering solo a rilascio avvenuto da parte di Apple. Ancor prima di farlo, però, assicuriamoci che il gestore lo includa nel piano tariffario. Anche se al giorno d’oggi questo non dovrebbe più essere un problema: l’ultimo gestore che lo prevedeva a pagamento, Vodafone, l’ha reso gratuito negli scorsi mesi. Maggiore precauzione se si è all’estero: per quanto il tethering sia stato coinvolto dall’iniziativa europea di azzeramento dei costi di roaming, ma alcuni piani tariffari possono avere limitazioni nei GB utilizzabili oltre il confine (ad esempio Iliad prevede per i suoi piani da 30, 40 e 50 GB rispettivamente 2, 3 e 4 GB per l’estero), la scelta dovrebbe in ogni caso ricadere su una connessione Wi-Fi qualora fosse disponibili nelle vicinanze.
Oltre alla rete, importante per i Mac portatili è l’aspetto energetico. Non è molto consigliato effettuare l’upgrade senza l’alimentazione da corrente. Qualora però non avessimo proprio scelta, assicuriamoci che il computer disponga di almeno un 70% di carica prima di procedere. Più ce n’è, meglio è. Anche perché ritrovarsi con la batteria a terra nel bel mezzo dell’installazione non è piacevole da gestire successivamente.
Il prossimo passo potrebbe però aiutarci anche per questo: parliamo infatti di backup.
Step 4: Backup
Se non abbiamo aggiornato in precedenza ad High Sierra, con Mojave ci toccherà effettuare il passaggio dal vecchio filesystem HFS+ al nuovo APFS. La procedura di conversione sarà trasparente ed indolore, ma visto che agisce a così basso livello è opportuno salvare tutti i propri dati su un hard disk esterno (o, quanto meno, salvare i documenti più importanti sul cloud con servizi come Dropbox o iCloud Drive). Ovviamente, la procedura di conversione riguarda solo il disco dove viene eseguito il sistema operativo e non inficerà altri dischi collegati. In ogni caso il backup resta molto importante pure se siamo già su High Sierra.
Il metodo più tradizionale, avendo a disposizione un’unità di archiviazione esterna sufficientemente capiente (niente chiavette USB, quindi) oppure di rete, è Time Machine. Se l’unità è nuova, basterà collegarla che automaticamente il sistema ci proporrà di utilizzarla per effettuare il backup. Nel caso non lo facesse, basterà compiere un’altra procedura altrettanto semplice:
- Colleghiamo il disco esterno
- Quasi sicuramente avremo l’icona di Time Machine vicina alle altre di stato come Wi-Fi e audio; se così non fosse, dovremo aprire le Preferenze di Sistema (da Launchpad o cercando con Spotlight) e premere su Time Machine
- Presumendo di avere l’icona di stato, premiamoci sopra e nel menu selezioniamo “Apri le preferenze di Time Machine…”
- Clicchiamo sul pulsante “Seleziona disco…” e nella schermata successiva scegliamo l’unità che abbiamo collegato, confermando tramite “Utilizza il disco”
- Chiudiamo la finestra delle preferenze e clicchiamo di nuovo sull’icona di Time Machine, selezionando stavolta “Esegui backup adesso”
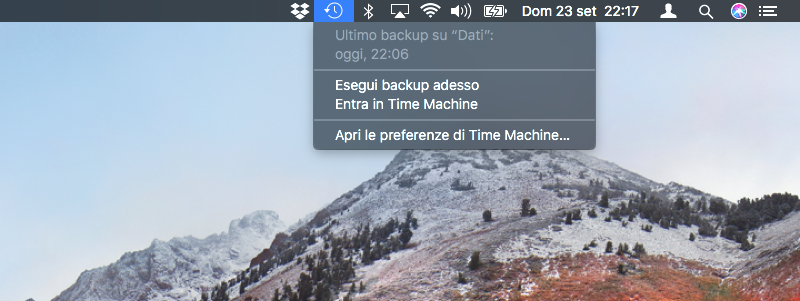
Ci vorrà un po’ di tempo se è il primo backup che effettuiamo: macOS ci avviserà con una notifica al termine dell’operazione. Potremo dunque procedere all’espulsione del disco trascinandone l’icona sul cestino. Qualora dovessimo ripristinare, per singoli file o cartelle basterà collegare di nuovo l’unità esterna, premere sull’icona di Time Machine e selezionare stavolta “Entra in Time Machine”. Nell’interfaccia che comparirà avremo la possibilità di scegliere ciò che intendiamo recuperare. Nel caso invece volessimo ripristinare il backup dell’intero sistema, dovremo farlo dall’area Recovery. Colleghiamo il disco esterno prima di accendere il Mac, poi subito all’avvio teniamo premuti i tasti Cmd e R (o Alt, Cmd e R) finché non compare il logo Apple a schermo. Non è detto che il comando venga sempre recepito, perciò armiamoci di pazienza e riavviamo il computer finché non riusciamo. Nella finestra che seguirà, selezioniamo “Ripristina da backup di Time Machine” e seguiamo le successive istruzioni.
Un’opzione aggiuntiva a partire da High Sierra è quella degli snapshot. Il merito va ad APFS, che permette di “scattare fotografie” dello stato attuale dell’unità interna del nostro Mac con pochissimo utilizzo di spazio, permettendo di utilizzare tale metodo pure su computer con spazi alquanto limitati. L’operazione è molto rapida. Apriamo innanzitutto un’istanza del Terminale (Launchpad -> Altro -> Terminale), digitiamo il comando “tmutil snapshot” e premiamo Invio.
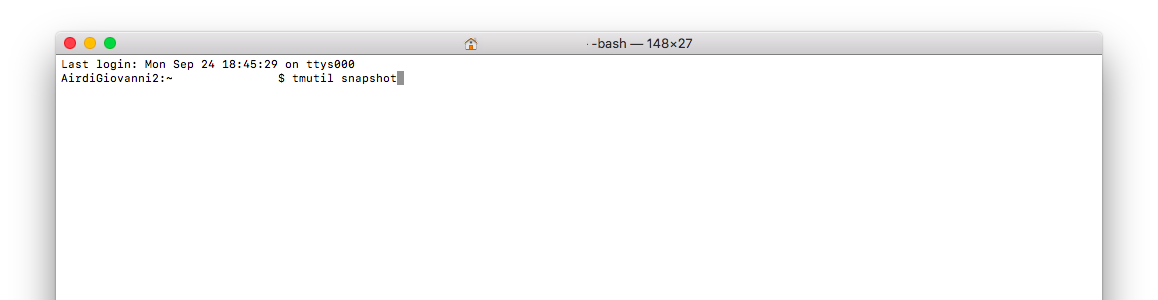
Se tutto sarà andato bene, poco dopo il Terminale ci restituirà la stringa di output “Created local snapshot with date: (data e ora del momento)”. Accertiamoci per sicurezza che lo snapshot sia presente attraverso il comando “tmutil listlocalsnapshots /”: il primo nella lista dovrebbe essere il più recente. La procedura per il ripristino è poi la medesima sopra descritta nel caso di Time Machine.
Vogliamo aggiungerci un’ulteriore precauzione? Se disponiamo di semplici chiavette USB, potremo copiare lì manualmente i file personali tramite il Finder. Lo stesso se scegliamo la via del cloud. In entrambi i casi dovremo comunque fare i conti coi limiti dello spazio disponibile, pertanto verifichiamo quanto andremo a salvare e cerchiamo di stabilire se qualcosa di poco importante può essere sacrificato.
Step 5: Pulizia
Oltre alle sempre valide soluzioni costituite dal celebre CleanMyMac (di recente aggiornato alla versione X) ed Onyx, abbiamo una terza via che possiamo seguire: lo strumento di ottimizzazione del disco di macOS, integrato da Sierra in poi. Esso è accessibile dal menu , Informazioni di sistema, Archivio. Dopo un’analisi del disco (più o meno veloce a seconda della sua grandezza e di quanto è pieno), saranno mostrati una serie di consigli da seguire per liberare prezioso spazio su di esso.
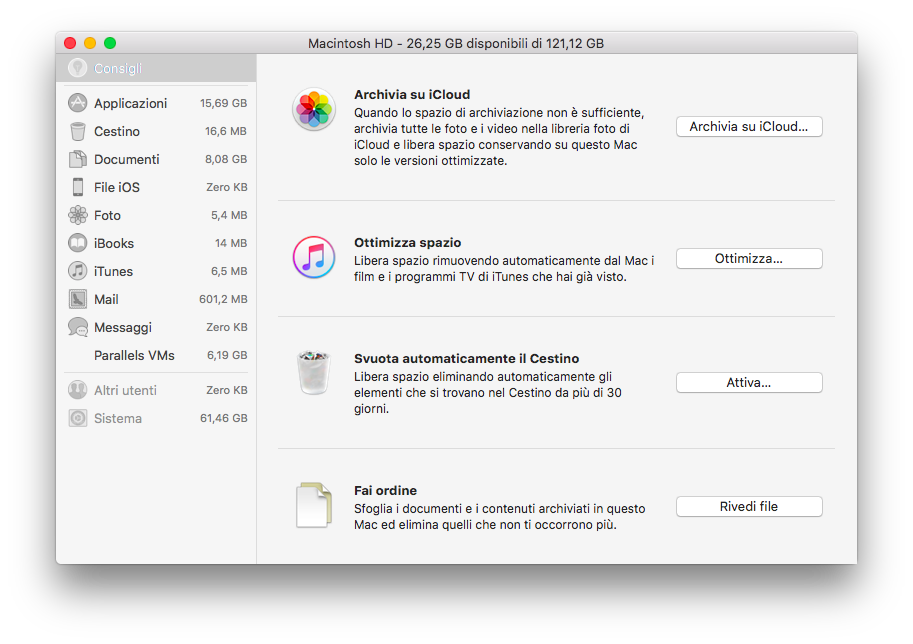
Se preferissimo invece procedere con una installazione di Mojave da zero, formattando totalmente il disco fisso, dobbiamo creare dapprima un disco di boot. Consigliamo di utilizzare una chiavetta USB molto veloce e il software DiskMaker X per la creazione di un disco di boot con il quale procedere alle operazioni necessarie per riportare il computer come nuovo. In alternativa, se si preferisce cimentarsi con il Terminale, è possibile seguire la seguente procedura.
Prepariamo innanzitutto l’unità che andremo ad utilizzare come supporto d’installazione, se ancora non l’abbiamo già fatto:
- Apriamo Utility Disco, tramite la cartella Altro nel Launchpad oppure cercandola da Spotlight
- Colleghiamo l’unità e assicuriamoci che venga riconosciuta dall’utility, comparendo nella barra laterale sulla sinistra
- Selezioniamo l’unità da inizializzare e premiamo sul pulsante “Inizializza” nella parte a destra. Nella schermata che compare, apriamo il menu a tendina “Formato” e selezioniamo “Mac OS esteso (journaled)”. Diamo un nome al supporto (es. MojaveInstaller), dunque premiamo su “Inizializza”. A procedura completata, confermiamo con “Fine”.
- Terminato il tutto, chiudiamo Utility Disco e lasciamo collegata l’unità appena inizializzata
Ora rechiamoci sul Mac App Store, apriamo la pagina di presentazione dedicata a Mojave e iniziamo il download. Una volta completato, chiudiamo l’Installer apertosi automaticamente (tramite Monitoraggio Attività, dato che il pulsante di chiusura finestra è disattivato). Apriamo ora il Terminale, tramite la cartella Altro nel Launchpad oppure da Spotlight, e immettiamo il seguente comando:
sudo /Applications/Install\ macOS\ Mojave.app/Contents/Resources/createinstallmedia --volume /Volumes/MojaveInstaller
(Nota: il comando soprastante presume che il nome dato all’unità sia MojaveInstaller. In caso di altro nome, occorre modificare l’apposita sezione della sintassi soprastante.)
Inseriamo quando richiesto la nostra password utente e lasciamo che il Terminale completi l’operazione. Una volta che il tutto è stato completato, possiamo chiudere il Terminale e riavviare il Mac in modalità Recovery. Subito all’avvio teniamo premuti i tasti Cmd e R (o Alt, Cmd e R) finché non compare il logo Apple. Nella finestra che seguirà premiamo innanzitutto su “Utilizza Utility Disco per reinizializzare il disco” e formattiamo l’unità principale del Mac; la procedura è molto simile a quella vista sopra per preparare il supporto d’installazione. Completata l’inizializzazione, chiudiamo Utility Disco e una volta tornati nella finestra iniziale premiamo su “Reinstalla macOS”, seguendo le successive istruzioni.
Quanto appena descritto non è detto ci occorra farlo. Nella maggioranza dei casi si procederà tramite aggiornamento diretto sul sistema operativo preesistente, senza cancellare i dati. A prescindere da quale sia la strada scelta, se anche questo step è stato considerato procediamo con l’ultimo.
Step 6: Account
Durante la procedura di aggiornamento potrebbe venirci richiesto d’inserire la password del nostro ID Apple. Facciamo sin da ora mente locale e ricordiamocela; per maggiore sicurezza conviene annotarla. Lo stesso per gli altri principali servizi, la cui richiesta di autenticarsi nuovamente non è da escludersi. Se non ricordiamo le password è meglio già effettuare sin da stasera le rispettive procedure per ripristinarle e inserirne di nuove, rispettando sempre determinati canoni di sicurezza (utilizzare quando possibile combinazioni di lettere maiuscole, minuscole, numeri e caratteri speciali; prediligere altri elementi rispetto a nomi e/o dati di nascita). Se non l’abbiamo già fatto in precedenza, questa è anche l’occasione di abilitare l’autenticazione in due fattori. In aggiunta a d una maggiore protezione contro eventuali attacchi di malintenzionati, attivandola è anche possibile abilitare lo sblocco del proprio computer tramite Apple Watch, evitando così di dover inserire la propria password se lo si indossa.
 Oltre a richiedere rispetto ed educazione, vi ricordiamo che tutti i commenti con un link entrano in coda di moderazione e possono passare diverse ore prima che un admin li attivi. Anche i punti senza uno spazio dopo possono essere considerati link causando lo stesso problema.
Oltre a richiedere rispetto ed educazione, vi ricordiamo che tutti i commenti con un link entrano in coda di moderazione e possono passare diverse ore prima che un admin li attivi. Anche i punti senza uno spazio dopo possono essere considerati link causando lo stesso problema.