È arrivato settembre. Cosa porta con sé settembre? L’autunno, certamente. Ma anche nuovi iPhone e ancor prima nuovi rilasci major dei sistemi operativi Apple. iOS 12 non è ricchissimo di novità in ogni angolo come il predecessore, ma proprio perché quest’ultimo era stato messo sotto torchio in termini di prestazioni e stabilità la nuova versione concentra su tali ambiti i maggiori contributi. Ogni anno nel mondo Apple l’upgrade è un momento vissuto in modo relativamente rilassato, le transizioni avvengono quasi sempre in modo liscio anche grazie al precedente periodo Beta che dà modo di evidenziare eventuali difficoltà. Tuttavia, quel “quasi” non va mai sottovalutato. Motivo per cui i 7 passi qui sotto descritti possono essere utili a ridurre al lumicino le probabilità di rientrare nell’inevitabile piccola percentuale sfortunata.
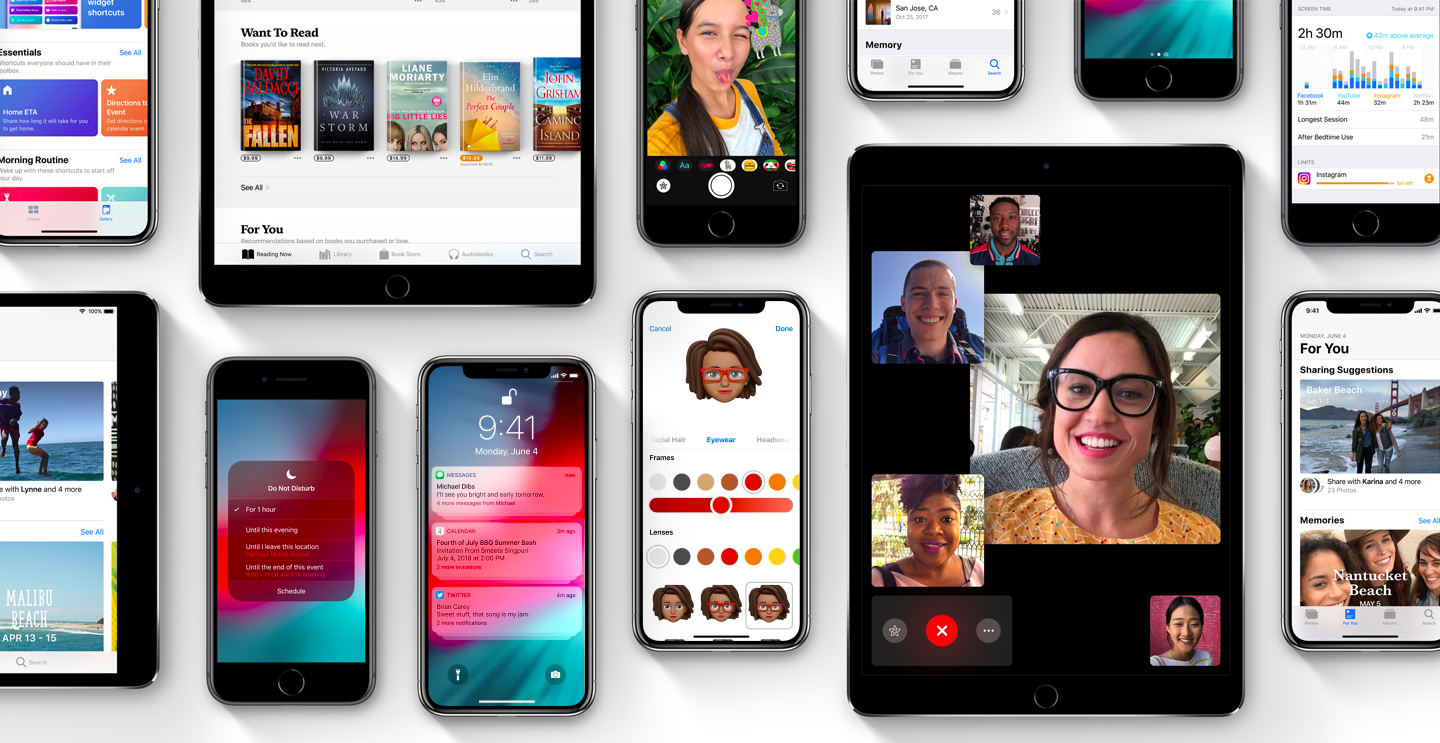
Prima di continuare, una doverosa precisazione: se avete la sensazione di trovarvi davanti a qualcosa già letto, è giusto così. L’articolo è basato sul corrispettivo fatto lo scorso anno per iOS 11, con le opportune modifiche dove necessario. Proprio per questo motivo consiglio comunque di considerare questo nuovo, in quanto il vecchio potrebbe non risultare completamente fedele alla situazione attuale.
Step 1: Dispositivo
Con iOS 12 è molto semplice sapere se il nostro dispositivo sarà supportato dal nuovo sistema operativo. Abbiamo già la 11.4.1 installata? Perfetto: l’iDevice è abile ed arruolato! A puro scopo di completezza, riportiamo comunque la lista completa, tenendo conto anche delle aggiunte occorse da settembre 2017 ad oggi:
- iPhone 5s
- iPhone SE
- iPhone 6/6 Plus
- iPhone 6s/6s Plus
- iPhone 7/7 Plus
- iPhone 8/8 Plus
- iPhone X
- iPad Air
- iPad Air 2
- iPad (2017)
- iPad (2018)
- iPad Pro da 9,7″
- iPad Pro da 10,5″
- iPad Pro da 12,9″ di prima generazione
- iPad Pro da 12,9″ di seconda generazione
- iPad mini 2
- iPad mini 3
- iPad mini 4
- iPod touch di sesta generazione
Per loro iOS continua. Andiamo al prossimo step.
Step 2: App
Potrebbe sembrare un passaggio superfluo, ma non lo è affatto se ci si riflette. Guardiamo a quali applicazioni e giochi abbiamo installato sul nostro iDevice. Le probabilità sono ottime che almeno il 90-95% vada senza problemi e che un gran numero ha già l’aggiornamento di compatibilità pronto ad arrivare domani o entro i prossimi giorni. Ma possono esserci applicazioni per particolari esigenze la cui idoneità all’uso col nuovo iOS dovrà essere verificata prima di aggiornare, specialmente se già da tempo non ricevono nuove versioni. Ancor più importante è il caso di terminali aziendali: se hanno app precaricate dal datore di lavoro è meglio prima verificare col reparto IT. In sostanza, nei casi specifici qui citati il consiglio è di non aggiornare subito, attendendo verifiche terze o indicazioni che diano il via libera.
Potrebbe esserci poi un ulteriore caso: le poche app rimaste solo a 32-bit. Probabilmente in questi casi si è scelto di rimanere ad iOS 10, l’ultimo rilascio in grado di eseguirle. Presumiamo che nei 12 mesi trascorsi è stata verificata la presenza di aggiornamenti o di app sostitutive. Nell’eventualità contraria, abbiamo sempre la possibilità di effettuare una verifica sulle applicazioni installate, evidenziando quelle problematiche. Vediamo come fare:
- Entriamo nelle Impostazioni
- Premiamo sulla sezione “Generali”
- Scegliamo la scheda “Info”
- Controlliamo nell’elenco che ci verrà mostrato la voce “Applicazioni”: se è presente una freccia verso destra, vuol dire che abbiamo delle app solo a 32-bit e dobbiamo chiarire quali entrando con un tap nell’elenco di compatibilità
- Se iOS segnala che per tutte o alcune è disponibile un aggiornamento, effettuiamolo (nota: lo sviluppatore potrebbe aver deciso di rendere iOS 11 la versione minima supportata, pertanto se siamo rimasti alla 10.x dobbiamo prima compiere l’aggiornamento di sistema come passaggio intermedio)
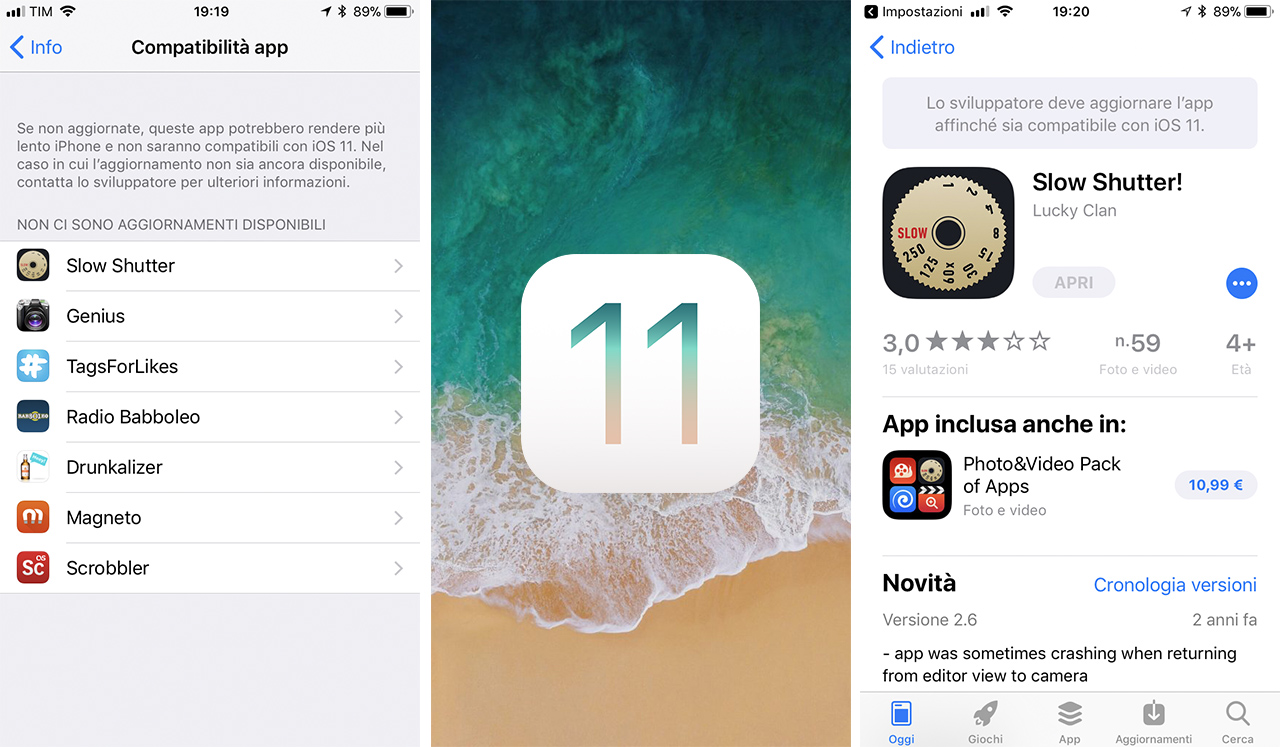
Se la voce “Applicazioni” non ha alcuna freccia né reagisce al tocco, vuol dire che tutte le app installate sono a 64-bit. Accertatici di non avere alcun’altra incompatibilità imminente, che possa portare ad eventuali problemi in ufficio, possiamo proseguire col terzo step dei preparativi.
Step 3: Rete
Anche questo potrebbe sembrare uno step banale, che non serve a nulla. Ma se non vogliamo avere spiacevoli sorprese è meglio effettuarlo. Parliamo della rete. L’aggiornamento domani arriverà Over-The-Air, pertanto occorrerà la connessione ad Internet; lo stesso vale anche se si effettua la procedura tramite iTunes. La situazione ideale è avere a disposizione una rete Wi-Fi appoggiata a una linea ADSL (con buone velocità), VDSL o fibra. In quasi tutte le situazioni l’abbonamento pattuito col gestore è di tipo flat, con una quota fissa mensile e senza limiti nello scaricamento dei dati. Si tratta della soluzione ideale nonché predefinita da parte del sistema operativo.
Molto diverso è il discorso se siamo costretti ad appoggiarci a una connessione 4G o 3G. Le velocità nella media saranno più alte, ma dovremo fare i conti col limite massimo di GB previsto dal piano dati. Poiché la nuova versione di iOS richiederà ben più di 1 GB per essere scaricata sarà opportuno accertarsi preventivamente sia quanto prevede il nostro piano mensile sia quanto ci rimane prima del suo esaurimento. Non solo: dato che iOS non effettua il download degli aggiornamenti senza Wi-Fi, ciò significherà che dovremo avere uno smartphone di supporto se dovremo aggiornare un iPad oppure uno smartphone secondario se il terminale da aggiornare è un iPhone. Tale dispositivo dovrà agire in modalità tethering, ovvero riversare la connessione 3G/4G attiva in una rete Wi-Fi accessibile da altri prodotti, fungendo così come un modem-router in miniatura. Queste sono le principali procedure per attivarla sulle due principali piattaforme:
- iOS: rechiamoci in Impostazioni, entriamo nella sezione “Hotspot Personale” e attiviamolo. Se non abbiamo ancora impostato una password, inseriamola. Nel caso ve ne fosse una già esistente avremo la possibilità di visualizzarla e volendo modificarla.
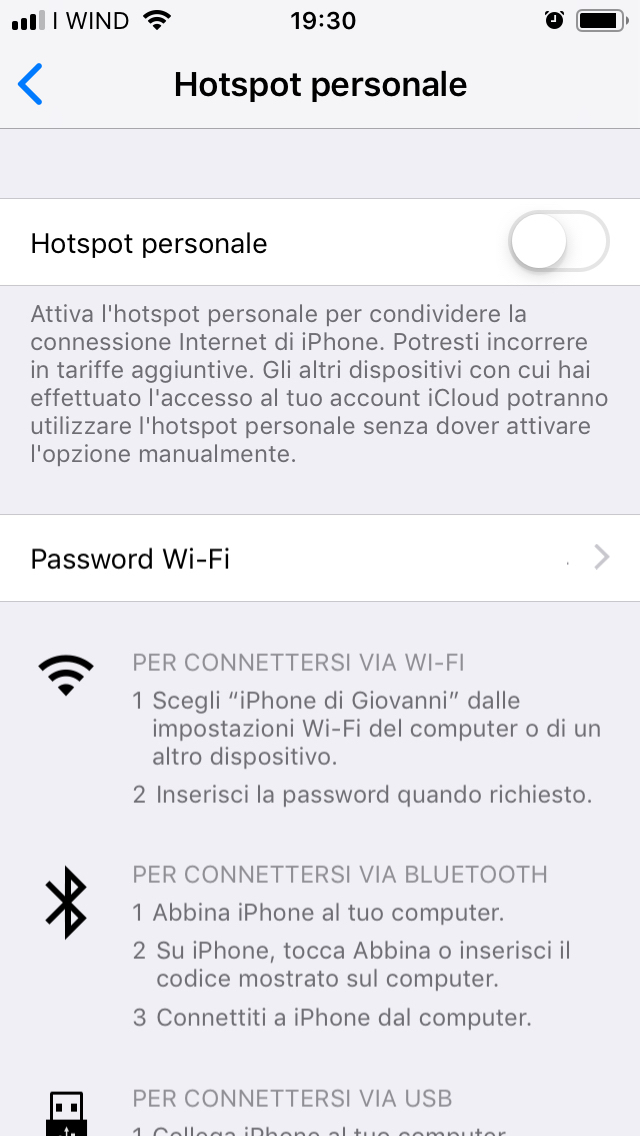
- Android: il percorso può differire leggermente a seconda del dispositivo e delle personalizzazioni del produttore, ma si tratta spesso di variazioni minori. Quello di esempio è basato su un Google Pixel con Android 9.0. Entriamo in Impostazioni, dunque nell’area “Rete e Internet”, infine in “Hotspot e tethering”. Lì troveremo lo switch per attivare il tethering. Anche qui se non abbiamo già impostato una password è bene farlo e se invece c’è già potremo vederla e/o modificarla.
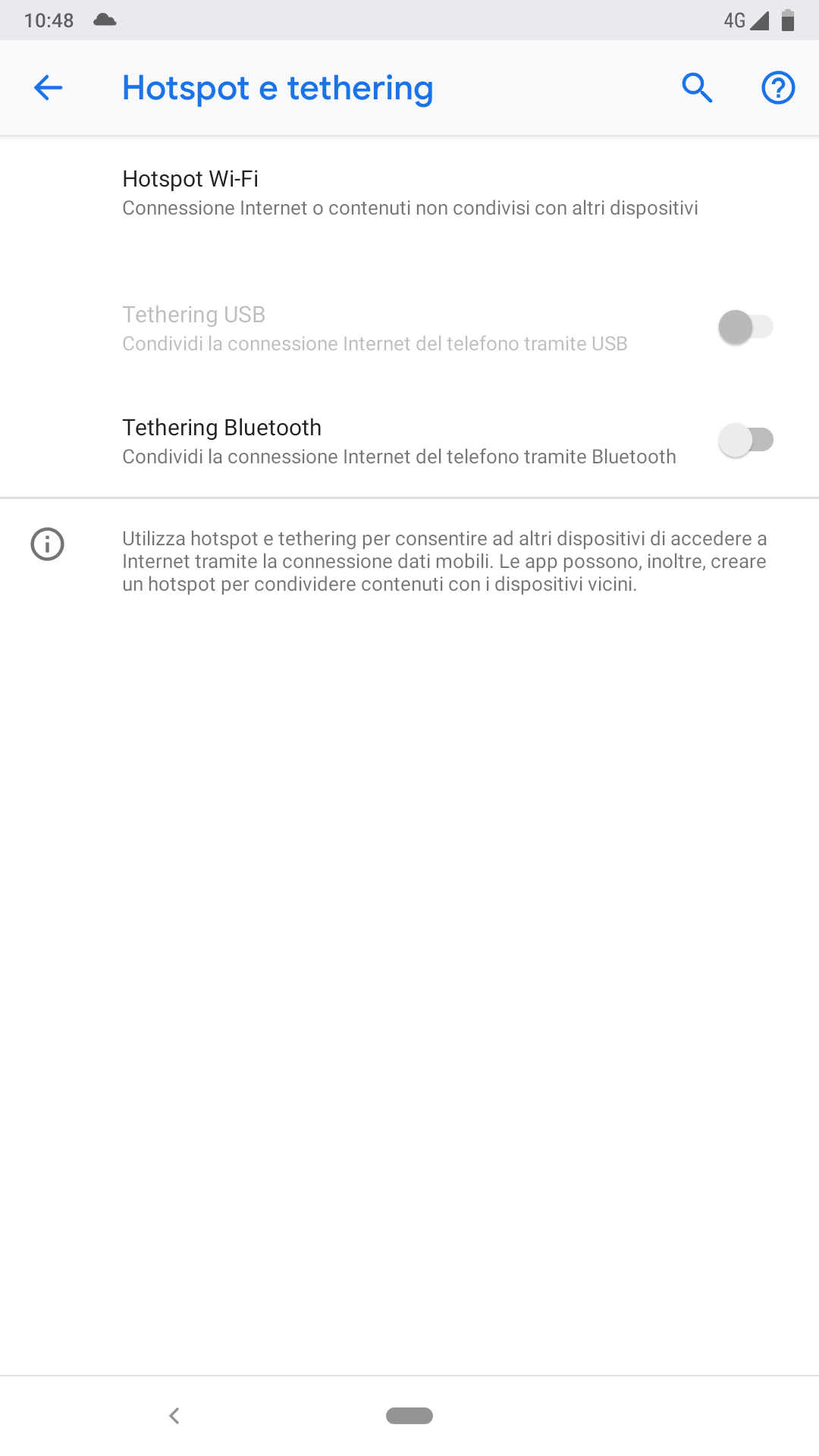
Dato che i consumi di dati possono essere elevati il suggerimento è di attivare il tethering solo a rilascio avvenuto da parte di Apple. Ancor prima di farlo, però, assicuriamoci che il gestore lo includa nel piano tariffario. Anche se al giorno d’oggi questo non dovrebbe più essere un problema: l’ultimo gestore che lo prevedeva a pagamento, Vodafone, l’ha reso gratuito negli scorsi mesi. Maggiore precauzione se si è all’estero: per quanto il tethering sia stato coinvolto dall’iniziativa europea di azzeramento dei costi di roaming, ma alcuni piani tariffari possono avere limitazioni nei GB utilizzabili oltre il confine (ad esempio Iliad prevede per i suoi piani da 30, 40 e 50 GB rispettivamente 2, 3 e 4 GB per l’estero), la scelta dovrebbe in ogni caso ricadere su una connessione Wi-Fi qualora fosse disponibili nelle vicinanze. Vale la pena gustare, o sopportare a seconda dei casi, un Frappuccino per fare l’aggiornamento.
Siamo all’incirca a metà percorso. Entriamo ora nelle fasi calde della preparazione ad iOS 12.
Step 4: Backup
Il modo migliore per mettersi al riparo da eventuali problemi in sede di aggiornamento è quello di effettuare un backup. Ciò salva i nostri dati presenti sul dispositivo, consentendoci di recuperarli in qualsiasi momento. Due sono le modalità previste da Apple: tramite iCloud o tramite iTunes. Nel primo caso, questa è la procedura da seguire:
- Colleghiamoci ad una rete Wi-Fi
- Entriamo nelle Impostazioni
- Scegliamo la voce iniziale, quella contrassegnata dal nostro nome, in modo da entrare nella gestione dell’ID Apple
- Premiamo la sottosezione “iCloud”
- Accertiamoci che lo switch alla voce “Backup Cloud” sia nella parte attiva e se non lo è facciamolo entrando nell’apposita area dedicata
- Premiamo su “Esegui backup adesso”
- Attendiamo che termini il backup e verifichiamo se la data dell’ultimo salvataggio è stata aggiornata; se sì, vuol dire che la procedura è riuscita
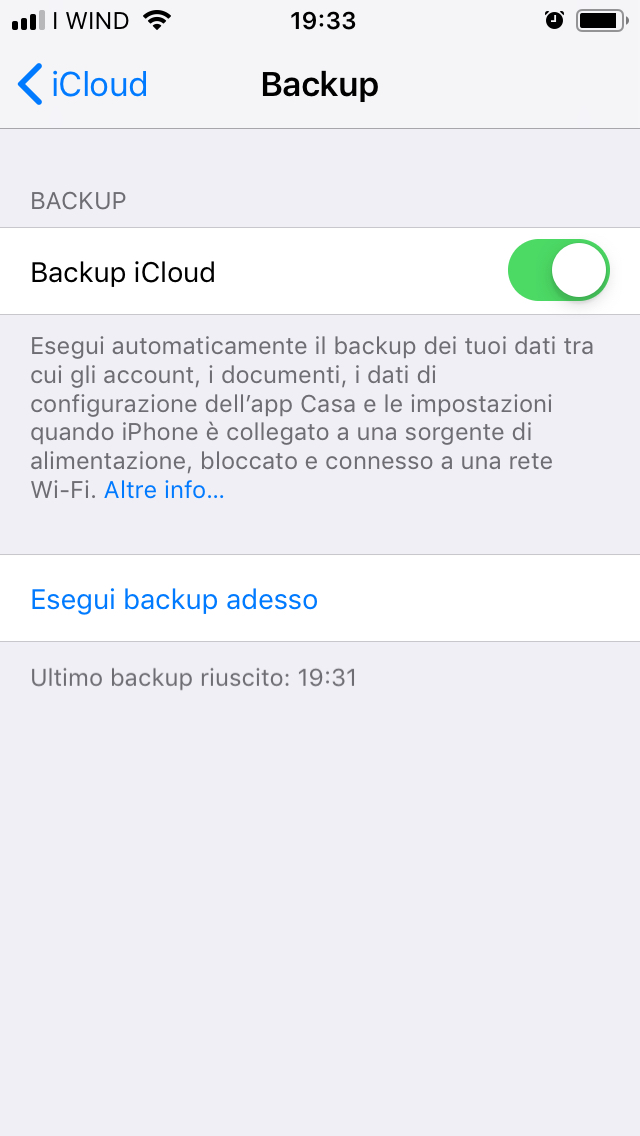
Questo backup è il più semplice, ma non il più completo. Esso infatti archivia in iCloud foto, contatti, note, musica, dati dalle app e alcune impostazioni. Dovremo inoltre verificare che non vengano superati i 5 GB base gratuiti, altrimenti sarà necessario aderire a uno dei piani a pagamento. Per effettuare un backup profondo, comprendente tutti i dati salvati, occorre passare tramite iTunes. Ecco come fare:
- Colleghiamo col cavo l’iDevice al computer
- Se iTunes non si apre, facciamolo noi manualmente (su OS X/macOS premiamo sul Launchpad e dunque sull’icona di iTunes; su Windows 7/8.1/10 dovremo cliccare il pulsante Start, entrare nella lista “Tutte le app” e dunque premere su iTunes)
- Qualora il dispositivo sia protetto da un codice inseriamolo
- Una volta accertatoci che il dispositivo è riconosciuto da iTunes, entriamo nella sezione Riepilogo se non è già così di default
- Nell’area Backup premiamo sul pulsante “Effettua backup adesso”; qualora utilizziamo l’app Salute, abbiamo un Apple Watch abbinato oppure più semplicemente desideriamo maggiore sicurezza prima di procedere mettiamo la spunta a “Codifica backup”, impostando una password
- Terminata la procedura, verifichiamo che il backup sia stato effettuato osservando nella sezione Riepilogo se l’ultima data e ora corrispondono a quelle più recenti; se sì, vuol dire che la procedura è riuscita
Viste le due procedure per effettuare un backup, andiamo ad analizzare la procedura inversa, ossia ripristinarne il contenuto sul dispositivo. Qui sotto la modalità tramite iCloud:
- Il prerequisito è che il dispositivo di partenza sia stato resettato e dunque si debba ripetere la configurazione iniziale; effettuiamo tutti i passaggi fino ad arrivare alla sezione App e Dati
- Premiamo su “Ripristina da backup iCloud”
- Se ci viene richiesto, inseriamo il nostro ID Apple e la password
- Nella lista che ci verrà mostrata selezioniamo il backup più recente
- Nel caso ce lo richieda ancora, ripetiamo di nuovo ID Apple e password
- Attendiamo il termine del ripristino e dunque procediamo con la configurazione
Il ripristino di un backup tramite iTunes avviene invece così:
- Effettuiamo gli stessi primi 4 passaggi già visti nella procedura per la creazione del backup (collegamento iDevice, apertura iTunes, inserimento dell’eventuale codice di protezione e ingresso nella schermata Riepilogo)
- Nell’area Backup premiamo su “Ripristina backup” e dalla lista selezioniamo quello più recente
- Premiamo il pulsante “Ripristina” e se previsto inseriamo la password di protezione
- Una volta che la procedura è stata interamente completata potremo chiudere iTunes e scollegare il dispositivo
Il grosso l’abbiamo fatto: i prossimi passaggi saranno molto più rapidi da effettuare.
Step 5: Pulizia
Questo step può essere scambiato di ordine col precedente a seconda delle proprie preferenze. Inoltre, la pulizia può non essere un passaggio necessario. Quasi superfluo precisare che non intendiamo l’atto fisico di pulire schermo e scocca del dispositivo, ma il pulirlo dei dati non necessari. Durante l’aggiornamento le nuove versioni di iOS richiedono uno spazio adeguato per poter procedere. È consigliabile infatti avere non meno di 3 GB liberi a disposizione affinché il sistema possa completare senza intoppi il processo. Verifichiamo dunque di quanto spazio libero disponiamo:
- Entriamo nelle Impostazioni e scegliamo la sezione Generali
- Nella lista, premiamo su “Spazio libero iPhone / iPad / iPod”
- Accertiamoci che la voce “Spazio disponibile” abbia almeno il minimo da noi consigliato sopra
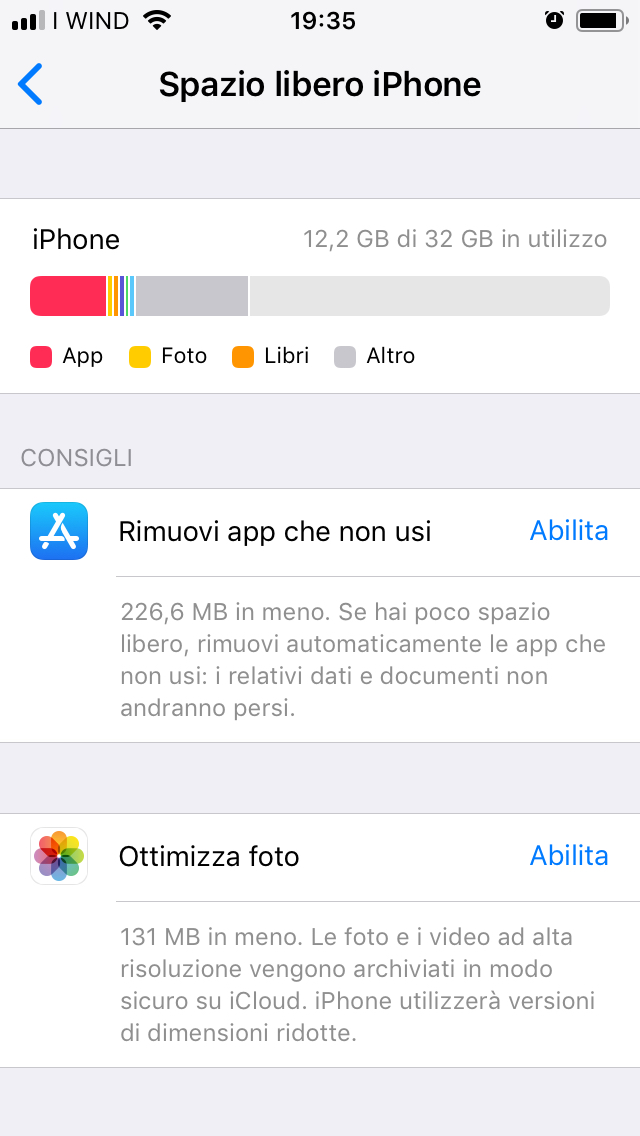
Qualora il valore risulti inferiore, il rischio che l’aggiornamento non venga effettuato è alto. Se può, iOS offre di suo la possibilità di rimediare occupandosi della rimozione temporanea di app e contenuti ripristinandoli al termine dell’upgrade. Meglio aiutarlo noi, comunque. La procedura generale è la seguente:
- Nella stessa sezione in cui ci siamo recati premiamo la prima delle due voci “Gestisci spazio”, quella relativa al dispositivo
- Dopo un rapido calcolo, verranno elencate tutte le app installate e quanto spazio occupano insieme ai loro dati
- Premiamo sull’app col valore più elevato: se abbiamo la possibilità di rimuoverne solamente i dati (e posto che il backup sia stato fatto per evitare successivi rimorsi), facciamo un tap su “Modifica” ed eliminiamoli in modo manuale; se viene invece proposta solo l’opzione per eliminare l’app ed essa non risulta indispensabile in quel momento premiamo su “Elimina app” confermando al pop-up successivo
- Ripetiamo le stesse verifiche con tutte le app di dimensioni rilevanti, all’incirca dai 250 MB in su
Per alcune non è però possibile o consigliabile procedere in questo modo. L’eliminazione delle foto, ad esempio, può avvenire solo all’interno dell’app stessa. Stesso discorso vale per i messaggi di posta elettronica se si usa il client nativo. Le soluzioni di messaggistica come WhatsApp è meglio gestirle manualmente al loro stesso interno, rimuovendo conversazioni e contenuti multimediali non più necessari e/o voluti.
Una volta completate le operazioni di pulizia, effettuiamo di nuovo i passaggi iniziali di questo step e controlliamo se abbiamo ricavato spazio sufficiente. Se ancora non basta, potrebbe essere giunta l’ora di agire in maniera più drastica ripulendo tutto il dispositivo, col presupposto di aver fato il backup di tutte le cose importanti. Entriamo nelle Impostazioni, dunque in Generali e infine scorriamo la lista fino a trovare la voce “Ripristina”, scegliendo l’opzione che effettua il reset del terminale. Dovremo effettuare nuovamente tutta la configurazione. Il suggerimento è di procedere in questo modo solo se strettamente necessario e solo domani dopo il rilascio: il primo ripristino, senza backup, ci permetterà di aggiornare a iOS 12; sarà da effettuare un secondo ripristino se si vuole sfruttare il backup tramite iCloud. Più avvantaggiato qui è l’uso di iTunes, dato che ridurrebbe il reset a uno solo, occupandosi poi esso di rimettere dati e app al proprio posto.
Passiamo ora al penultimo step, molto rapido se sono già stati presi tutti gli accorgimenti del caso.
Step 6: Account
Durante la procedura di aggiornamento ci verrà probabilmente richiesto d’inserire la password del nostro ID Apple. Facciamo sin da ora mente locale e ricordiamocela; per maggiore sicurezza conviene annotarla. Lo stesso per gli altri principali servizi, la cui richiesta di autenticarsi nuovamente non è da escludersi. Se non ricordiamo le password è meglio già effettuare sin da stasera le rispettive procedure per ripristinarle e inserirne di nuove, rispettando sempre determinati canoni di sicurezza (utilizzare quando possibile combinazioni di lettere maiuscole, minuscole, numeri e caratteri speciali; prediligere altri elementi rispetto a nomi e/o dati di nascita). Attenzione inoltre qualora fossero attivi sistemi di autenticazione a due fattori, perché in tali casi potrebbe non essere sufficiente la sola password. Teniamo dunque a portata di mano tutto l’occorrente per effettuare i vari login (numeri di telefono per ricevere eventuali SMS con codice, altri dispositivi autorizzati, ecc.).
Se siamo a posto anche con questo step, non ci resterà che fare domani stesso l’ultima verifica.
Step 7: Batteria
L’aggiornamento richiederà al dispositivo un consistente sforzo energetico. Farsi trovare con percentuali inferiori al 40% di batteria non è consigliabile e nel caso l’autonomia scendesse a quota zero nel bel mezzo della procedura di upgrade potremmo dover procedere manualmente al ripristino tramite iTunes nella modalità Ripristino, utilizzata quando il sistema operativo non può più essere avviato. Conviene in generale collegarlo alla rete elettrica durante l’operazione, assicurandosi protezione completa contro l’evenienza sopra descritta. Se fossimo fuori casa e non prevedessimo di rientrarci, dovremmo ricordarci di tenere con noi cavo e alimentatore oppure una batteria esterna ben carica. Qualora invece rincasassimo, varrà la pena sopportare la vecchia versione per qualche ora in più.
Si chiude qui questa sorta di vademecum al passaggio ottimale ad iOS 12. Non possiamo garantire che pur seguendo tali step alla lettera tutto filerà liscio, né possiamo pretendere di aver considerato tutte le possibili casistiche: a seconda della propria configurazione, non è da escludere vi siano ulteriori procedure intermedie da effettuare. In tale sede abbiamo cercato di affrontare i preparativi più comuni in queste ultime ore che precedono l’arrivo della nuova versione. Buon aggiornamento a tutti!
 Oltre a richiedere rispetto ed educazione, vi ricordiamo che tutti i commenti con un link entrano in coda di moderazione e possono passare diverse ore prima che un admin li attivi. Anche i punti senza uno spazio dopo possono essere considerati link causando lo stesso problema.
Oltre a richiedere rispetto ed educazione, vi ricordiamo che tutti i commenti con un link entrano in coda di moderazione e possono passare diverse ore prima che un admin li attivi. Anche i punti senza uno spazio dopo possono essere considerati link causando lo stesso problema.