Quando nel novembre 2016 Amazon ha lanciato i suoi Dash Button, preso dalla curiosità di provarli e forte del fatto che alla fine della fiera il costo era praticamente nullo, ne comprai subito tre. A distanza di due anni, passato l’entusiasmo iniziale, solo uno continuo ad utilizzarlo frequentemente. Da questa mattina, però, agli due hanno trovato nuova vita nella mia #SmartHome targata Home Assistant. Seguendo questa semplicissima guida imparerete ad utilizzare il vostro Dash Button per attivare scene o automazioni, oppure per accendere e spengere le luci.
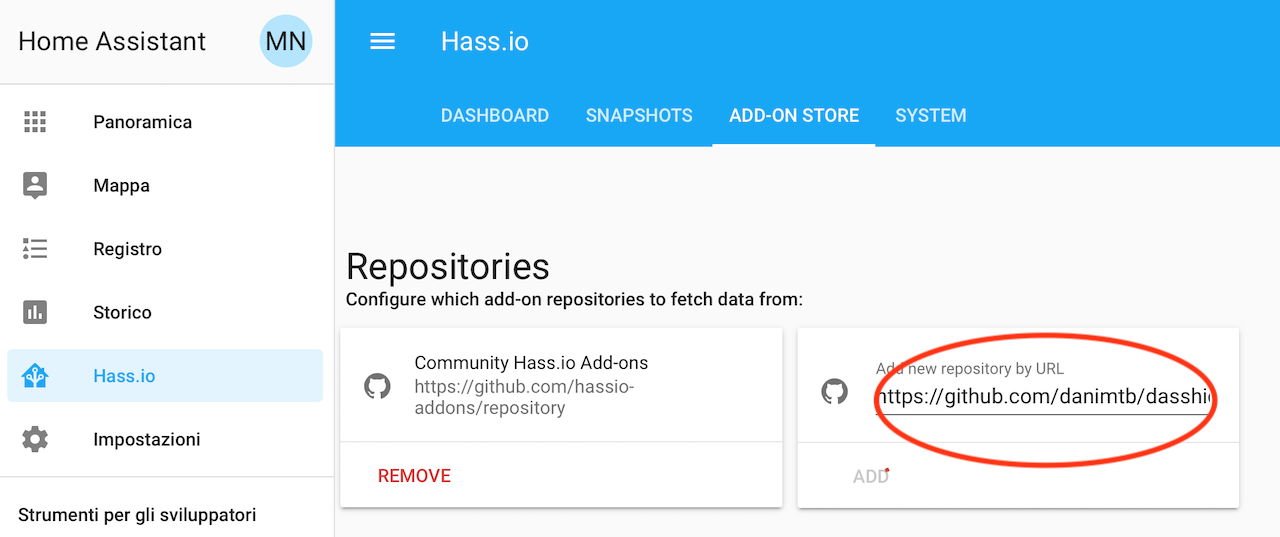
Per prima cosa dal menu Hass.io ci si deve recare nella scheda ADD-ON STORE ed aggiungere questa repository:
[code]https://github.com/danimtb/dasshio[/code]
A questo punto, scorrendo fino in fondo alla lista degli add-on, sarà possibile installare Dasshio.
Configurazione del Dash Button
Per poter procedere nella compilazione dell’area Config che apparirà subito dopo l’attivazione, è necessario prima attivare il Dash Button e conoscere il suo MAC Address. Si possono eseguire entrambe le cose in un minuto seguendo questi passi:
- tenere premuto il pulsante del Dash Button fino a vedere la luce blu lampeggiante
- collegarsi con lo smartphone alla rete temporanea “Amazon ConfigureMe” creata dal dispositivo
- aprire il browser e recarsi all’indirizzo http://192.168.0.1
- copiare la stringa del MAC Address
- sullo smartphone scollegarsi dalla rete del Dash Button e collegarsi ad internet
- aprire l’app Amazon sullo smartphone e scegliere dal menu hamburger (le tre righe in alto a sinistra) l’area “Il mio account”
- scorrere in basso fino a trovare “Configura un nuovo dispositivo” sotto Dash Buttons
- procedere nella configurazione, evitando di tenere premuto sul pulsante quando richiesto se il LED blu sta già lampeggiando da prima…
- …la cosa importante qui è dargli l’accesso alla rete Wi-Fi, ma quando si arriva al momento in cui scegliere il prodotto da acquistare si deve interrompere la procedura
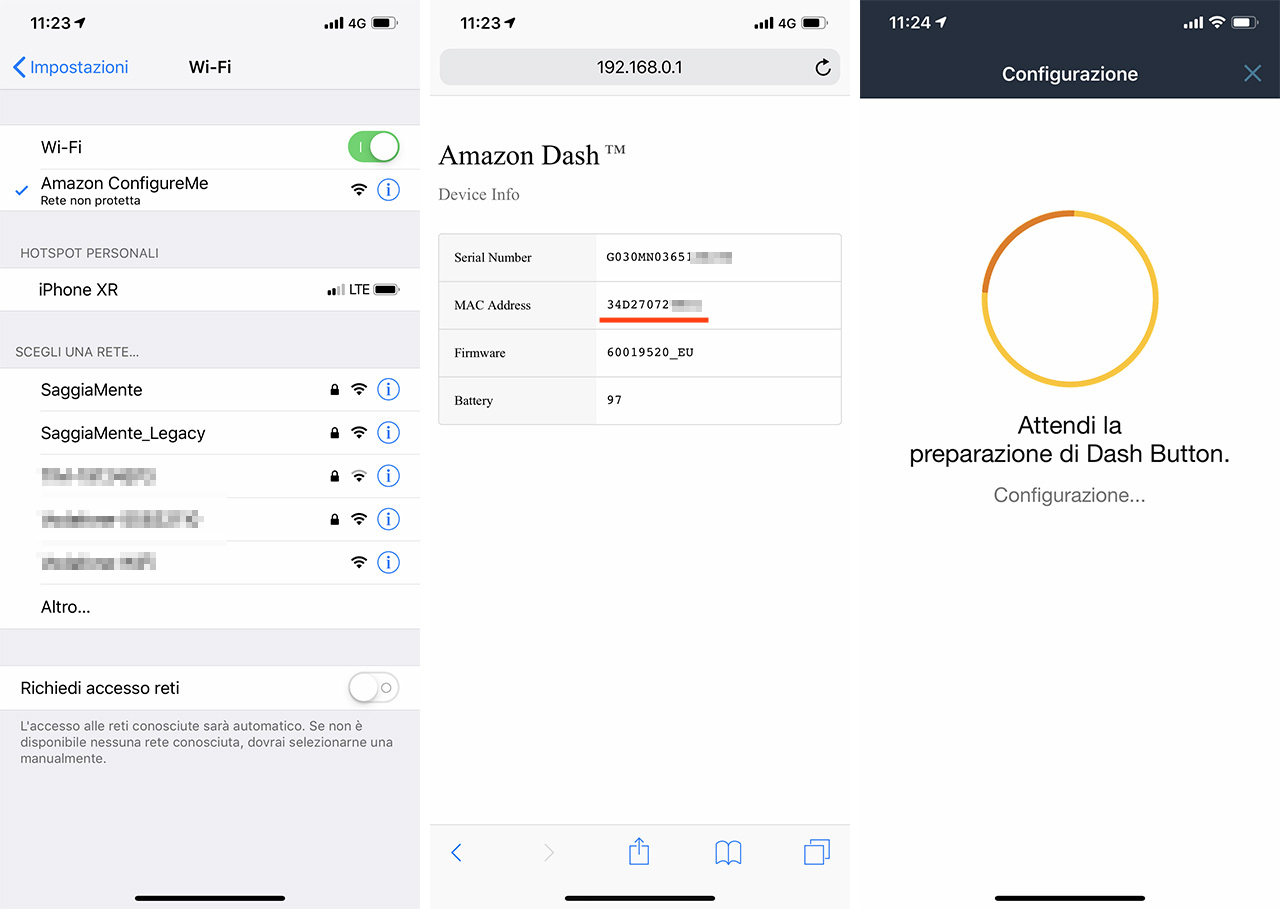
Nota: purtroppo ad ogni pressione del Dash Button l’app di Amazon vi invierà una notifica in cui vi avvisa che lo stesso non è perfettamente configurato.
Ora possiamo ritornare su Home Assistant, nella schermata di configurazione di Dasshio. Qui possiamo configurare uno più bottoni compilando l’array “buttons” con i vari oggetti JSON composti da 5 proprietà. Scegliete name a vostro gusto, inserite il MAC address precedente individuato con due punti (:) ogni due caratteri, scrivete infine in domain e service le due parti che compongono la chiamata al servizio prescelto.
Io ho voluto che alla pressione del Dash Button partisse lo script divanoTV, che spegne quattro luci e ne accende una quinta, ma nulla vieta di inserire il controllo di un’automazione, di uno switch o di un input booleano.
{
"timeout": 20,
"buttons": [
{
"name": "Barilla",
"address": "xx:xx:xx:xx:xx:xx",
"domain": "script",
"service": "divanoTV",
"service_data": "{}"
}
]
}
Il funzionamento è semplice, basta mettere i due elementi che compongono un servizio in domain e service, quindi ad esempio switch e toggle, oppure light e turn_on. In service_data si passano invece le informazioni aggiuntive, come le entity_id, in questo modo:
{
"timeout": 10,
"buttons": [
{
"name": "Mulino",
"address": "xx:xx:xx:xx:xx:xx",
"domain": "input_boolean",
"service": "toggle",
"service_data": "{\"entity_id\": \"input_boolean.nome_variabile\"}"
},
{
"name": "Scottex",
"address": "xx:xx:xx:xx:xx:xx",
"domain": "switch",
"service": "toggle",
"service_data": "{\"entity_id\": \"switch.nome_tasto\"}"
}
]
}
Come ultimo e fondamentale passaggio, bisogna aprire il file configuration.yaml ed aggiungere sotto il componente http il parametro “trusted_networks” in questo modo:
http:
# qui i vostri dati
trusted_networks:
- 127.0.0.1
- 192.168.1.0/24 #dati da modificare in base alla classe IP della propria rete
Non resta che verificare la configurazione e riavviare Home Assistant. Se tutto è andato per il verso giusto allora partirà lo script alla pressione del Dash Button.
Nota: l’utilizzo di questi dispositivi non è la scelta migliore per sostituire un pulsante classico o i tanto amati switch di xiaomi, perché qui c’è un lag di circa un paio di secondi tra la pressione e l’esecuzione del comando. Una soluzione di questo tipo è utile in quei casi in cui non serva una risposta istantanea, come appunto nell’attivazione di una scena. Può essere infine adottato come pulsante se dovesse servici in un’area in cui vi è la copertura Wi-Fi ma non quella zeegbee o z-wave.
Autore:
Davide (@daxda)
Revisori:
Maurizio Natali (@simplemal)
Alberto Zamboni (@albyzambo)
 Oltre a richiedere rispetto ed educazione, vi ricordiamo che tutti i commenti con un link entrano in coda di moderazione e possono passare diverse ore prima che un admin li attivi. Anche i punti senza uno spazio dopo possono essere considerati link causando lo stesso problema.
Oltre a richiedere rispetto ed educazione, vi ricordiamo che tutti i commenti con un link entrano in coda di moderazione e possono passare diverse ore prima che un admin li attivi. Anche i punti senza uno spazio dopo possono essere considerati link causando lo stesso problema.