♥ Partecipa anche tu alle donazioni: sostieni SaggiaMente, sostieni le tue passioni!
Ho sempre amato il Mac mini. Probabilmente dipende dal fatto che è stato lui a farmi ritornare la voglia di Mac dopo anni su piattaforma Windows, ma è anche perché ne ho avuti molti nel corso degli anni, alcuni utilizzati come computer di produttività altri come media center (prima della diffusione delle Smart TV e dei dispositivi come la Apple TV). Il fatto che non venisse aggiornato dal 2014 mi dava piuttosto fastidio e sono stato molto contento quando è stato presentato il modello 2018 (recensione). Per molti è un computer inutile e troppo caro, ma nel corso degli anni ho provato più volte ad assemblare un prodotto analogo senza mai ottenere la medesima qualità e praticità. L’unico che mi era piaciuto l’ho costruito all’interno del case di Luna Design, ma essendo basato sul formato Thin Mini-ITX ormai praticamente in disuso, mi aveva costretto ad impiegare hardware troppo datato. Gli Intel NUC sono molto interessanti, ma per le buone configurazioni si spende comunque una discreta cifra, il design è quello che è e soprattutto non ci gira macOS nativamente (la strada dell’Hackintosh mi ha stancato). Insomma, mi piace il Mac mini e anche se il prezzo è effettivamente alto, ho voluto acquistarlo.
Onestamente la CPU i3 del modello base si comporta bene per l’uso produttivo, office e multimedia, ma ha solo 128GB di storage. Per passare a 256GB bisogna aggiungere 240€, per un totale di 1159€, mentre il top con CPU i5 ha già 256GB e costa “solo” 110€ in più (che quindi è quanto si paga il passaggio da i3 ad i5). Per la RAM sapevo che gli 8GB di serie mi sarebbero stati un po’ stretti ma per l’incremento a 16GB Apple chiede 240€ e addirittura 720€ per 32GB [metteteci qui un’esclamazione di sdegno a vostra scelta].
Visto che questo componente è sostituibile dall’utente ho preferito lasciare la dotazione di serie, così da poter fare io l’upgrade risparmiando tantissimo. Sarebbe stato fantastico se Apple avesse dotato il Mac mini di uno sportellino per la memoria come quello dell’iMac 5K (guida per il cambio RAM), ma non è così. E non è il caso di lamentarsi troppo: nel modello base del 2014 era addirittura saldata, per cui è certamente un passo avanti (o indietro, se preferite). Il lato negativo è che il procedimento è un po’ più complesso ma, soprattutto, può invalidare la garanzia. Uso il condizionale perché talvolta capita che passino in garanzia delle riparazioni su computer in cui l’utente abbia effettuato degli interventi, a patto che i problemi insorti non dipendano da quello. Tuttavia è una situazione borderline e che dipende dalla benevolenza dei tecnici, mentre la regola è che il cambio RAM su Mac mini 2018 non può essere effettuato dall’utente, pena la decadenza della garanzia.
Nel mio caso avrei dovuto attendere un anno per evitare il problema, avendo acquistato sul sito Apple come azienda, ma ho preferito comunque farlo oggi visto che ho ottenuto un enorme risparmio. Per la RAM mi sono affidato a Crucial, il cui kit da 16GB (2x8GB) con medesime specifiche tecniche e compatibilità garantita al 100% costa circa 140€. Si tratta di 100€ in meno rispetto al prezzo proposto da Apple, ma con la differenza di potersi tenere anche gli 8GB da usare altrove o rivendere (o rimettere al loro posto in caso di necessità). Tuttavia il vero vantaggio lo si ottiene se si sceglie il kit 32GB (2x16GB) che costa circa 280€ e non 720€ come sul sito Apple. Si risparmiano ben 440€ e, anche in questo caso, si rimane in possesso degli 8GB di serie. Difficile rimanere impassibili di fronte ad una opportunità di risparmio così elevata.
Arrivate le RAM ero pronto a montarle, dotato solo delle mani e di un kit di cacciaviti di precisione acquistato su Amazon che uso sempre per l’assemblaggio. Purtroppo mi sono dovuto fermare, poiché mi sono accorto che molte viti erano TR6 (quelle con il foro centrale) e mancavano nel mio set. Ho preso la palla al balzo per acquistare questo kit da 19€ che include anche altre punte ed accessori di ottima qualità, che certamente avrò modo di sfruttare nel corso degli anni. Per avere un’idea della procedura ho dato uno sguardo alla guida di iFixit, che come sempre ci propone un procedimento snello e abbastanza chiaro. Mi è sembrato strano leggere difficoltà “moderata” considerando il numero di passaggi, ma ho visto anche un tempo di esecuzione di 20-40min e quindi ho aspettato di avere una pausa in tarda mattinata per iniziare.
Capovolgendo il Mac mini e orientandolo in modo da leggere la scritta, per togliere il coperchio basta fare leva in uno dei punti a ore 12, 4 e 8. È qui che si trovano gli agganci della base e sono anche molto morbidi, per cui non c’è bisogno di applicare forza e non si rischia di rovinare nulla (a patto di usare lo strumento adatto e non un piede di porco da scassinatore).
Al di sotto si trova la griglia con l’antenna wireless, fissata da 6 viti TR6. Le 3 più alte sono i perni su cui si aggancia la base, ricordatelo per quando la dovrete richiudere perché è sufficiente allinearle e schiacciare in quei punti con delicatezza. Togliendo le viti abbiate sempre cura di riporle in modo tale da rimetterle esattamente al loro posto. Ad esempio io le ho messe dentro la base riproducendo la medesima disposizione.
La griglia metallica va spostata un po’ sulla destra ma senza esagerare, perché c’è ancora il cavo coassiale dell’antenna collegato alla scheda madre.
Per rimuoverlo si deve prima svitare una piccola vite T6 (o T5, non mi ricordo più) che ferma il cavo e poi si può usare una bacchetta sottile, preferibilmente di plastica, per sollevare il connettore.
Ecco come appare l’interno della griglia di base, dove si vede anche il cavo appena scollegato.
Per procedere si deve rimuovere anche la ventola di raffreddamento, fissata con 4 viti TR6. Queste si possono anche lasciare attaccate allo scatolotto di plastica dopo averne svitato una buona parte, fate solo attenzione a non perderle.
Le 2 viti in alto sono perpendicolari alla scheda madre mentre quelle posteriori sono inclinate, quasi piatte.
La ventola è attaccata da un cavo piatto che si può sollevare anche solo con le mani, basta un po’ di delicatezza.
Tocca poi al cavo dell’alimentatore, che si scollega facendo un po’ di gioco destra/sinistra mentre si solleva. Fate sempre tutto con molta cura, ma serve anche un po’ di forza in questo caso.
Alla sinistra di questo si trova un altro piccolo connettore a due fili, che alimenta il LED di stato. Aiutandovi con una pinzetta sollevatelo e scollegatelo dalla scheda logica.
A questo punto si possono rimuovere le due grosse viti T10 che fissano la scheda al case.
Per arrivare alla RAM è necessario fare uscire tutto il blocco sfilandolo dalla parte posteriore. Orientate il Mac mini con le porte in alto e poi spingete la scheda da dentro verso fuori, poggiando i pollici sui bordi laterali alti di quel grande blocco nero (in cui confluisce il flusso d’aria calda mosso dalla ventola verso l’esterno). Attenzione a non schiacciare nell’area centrale perché le lamelle di areazione sono morbide e se si piegano non hanno più la stessa efficacia.
L’ultimo passaggio per accedere finalmente alla RAM consiste nel rimuovere la griglia di protezione in alluminio. Sono solo 4 viti T5.
Una volta svitate e riposte in modo sicuro, si può sollevare la schermatura metallica seguendo la sua inclinazione.
I due elementi di gomma ai lati celano i fermi a molla per i moduli di memoria. Basta allargarli insieme per farli scattare e liberare la RAM. Iniziate prima da quello frontale perché si muoverà in avanti.
Vedendo queste immagini potrebbe sembrare un procedimento lungo, ma ci vogliono circa 10 minuti per arrivare qui sapendo già dove mettere le mani e con gli strumenti giusti. La RAM che ho utilizzato è la Crucial CT2K16G4SFD8266, costituita da 2 banchi SO-DIMM di 16GB, DDR4 2666MT/s, altrimenti noti come PC4-21300. Apple arrotonda per eccesso, parlando di 2667MHz, ma è solo un modo diverso di scrivere la stessa cosa (cioè 2666,6 periodico).
Iniziate dal modulo posteriore, inseritelo in verticale nell’alloggiamento e poi schiacciate delicatamente verso il retro per farlo incastrare. Fate poi lo stesso con il modulo frontale. A questo punto siete pronti per richiedere tutto facendo i passaggi inversi, ma ve li riepilogo per darvi qualche altra informazione utile.
Per prima cosa rimettete la schermatura della RAM, in diagonale così come l’avete tolta. Fissatela con le 4 viti e preparatevi a rimettere la scheda logica al suo posto. Inseritela nel verso giusto e fatela scorrere lentamente spingendo dall’esterno, fin quando avvertirete resistenza a circa 1cm di distanza dalla meta. A questo punto potete mettere il computer in verticale e schiacciare con le mani le levette nere ai lati della mascherina posteriore, che faranno scorrere tutto il blocco verso il basso. Attenzione a due cose:
- liberate prima il cavo della luce LED, altrimenti lo potreste rompere
- tenete sempre il blocco con le due mani in modo da guidarlo lentamente verso il basso, evitando che scivoli via di colpo
Avvitate le due grosse viti T10 per fissare la scheda logica e poi rimettere i vari connettori: prima collegate l’alimentazione e poi il piccolo cavetto del LED di stato. Potete aiutarvi con un bastoncino o delle pinze, l’importante è non strattonare nulla. Ricordate che i plug sono aperti in basso in corrispondenza dei pin, quindi non si inseriscono a scorrimento ma semplicemente schiacciando dall’alto dopo aver ben allineato i due elementi. La stessa cosa vale per il cavo piatto della ventola, che poi potete rimettere al suo posto e assicurare con le 4 viti.
Rimettete la griglia con l’antenna e lasciatevi lo spazio a sinistra per far passare una pinzetta con cui allineare il cavo coassiale sulla scheda logica. Questo è l’unico passaggio che richiede un minimo di manualità, ma è davvero semplice. L’unico modo per far danni e non allineare bene il plug e schiacciare con molta forza, ma se evitate di fare entrambi questi errori riuscirete a collegarlo senza fatica. Per aiutarvi potete avvitare prima la vite di supporto sulla piastra, perché così la testa del cavo arriverà da sola al punto giusto e dovrete solo schiacciare un po’ per fissarla.
Avvitate le 6 viti sulla griglia nella loro posizione e poi rimettete il coperchio, ricordandovi che si incastrerà proprio sulle 3 viti più alte. Quindi allineatelo per bene e poi esercitate un po’ di pressione in corrispondenza di quelle. Rimettete il cavo di alimentazione, aspettate un minuto o due e poi accendete il computer.
Questo è tutto e credetemi se vi dico che è davvero facile. Chi ha un minimo di esperienza o accuratezza può concludere l’operazione in 15 minuti e senza alcun rischio. Ovviamente ricordate sempre che la procedura non è autorizzata da Apple, quindi se fate danni vi ritroverete una gatta da pelare. Con tutta questa RAM il computer non diventa di colpo più veloce, nel senso che le capacità di calcolo rimangono sostanzialmente invariate così la velocità di accesso al disco per il boot o l’avvio delle app. Tuttavia passare da 8 a 16GB e ancor di più a 32GB, offre al computer la possibilità di tenere in memoria molte più informazioni utili che sarà ben più veloce ripescare dalla RAM invece che dal disco o, peggio ancora, ricalcolarle. Per questo motivo anche nei benchmark si nota un incremento, che in questo caso è stato davvero marcato, sfiorando il 10% in più rispetto a quello effettuato con soli 8GB.
Oltre a questo, tutto il sistema beneficerà dell’upgrade di memoria, risultando molto più reattivo soprattutto nell’uso in multitasking. Senza considerare che ci sono software che neanche si avviano se non hanno un minimo di RAM a disposizione e qui una parte viene anche “ciucciata” dalla GPU integrata (Intel UHD Graphics 630).
Questa ha accesso alla RAM di sistema e quindi l’incremento giova anche alle sue prestazioni, facendo ottenere anche in questo caso un miglioramento del 10% circa, sia con Metal che OpenCL. Insomma un upgrade di sostanza che può cambiare radicalmente le possibilità di questo piccoletto che a me piace sempre di più. Se rendessero più efficaci i driver eGPU e ci dessero la possibilità di usare delle NVDIA sarebbe davvero una gran cosa!
In conclusione vi riporto i link dei prodotti visti in questa guida:

























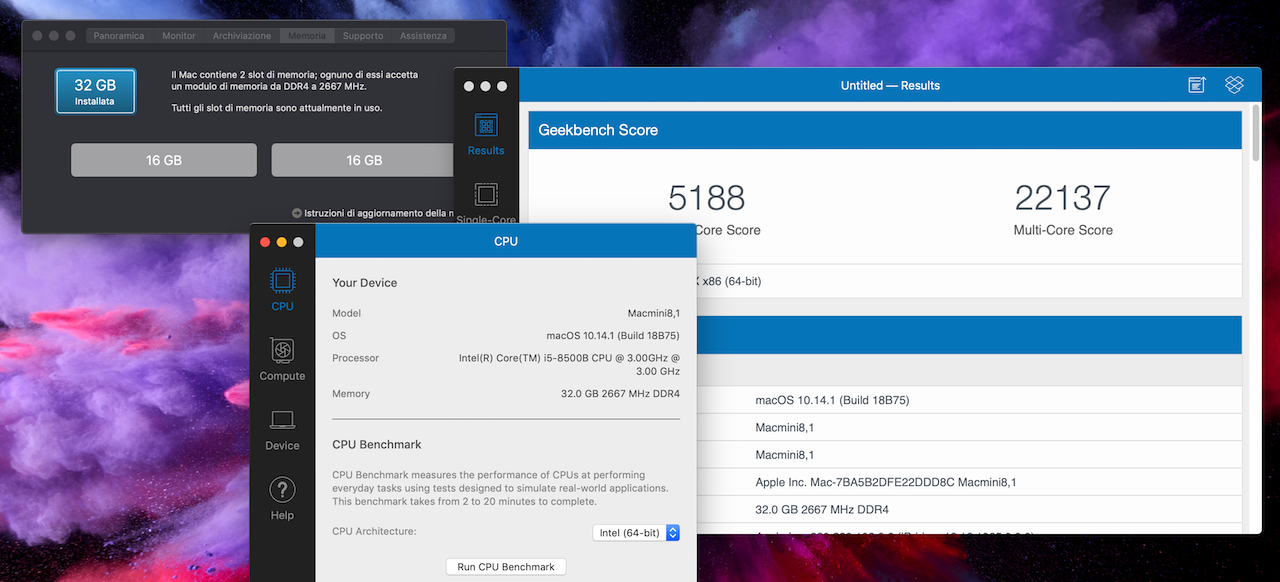

Articoli correlati
Nessun articolo.