Qualche ora fa è stato rilasciato macOS Catalina. Una nuova versione ricca di novità, quanto o forse ancor più di Mojave. Cogliamo dunque l’occasione di fare un riepilogo delle novità principali, con alcune importanti osservazioni se non avete ancora effettuato l’aggiornamento. Se invece lo state già facendo, armatevi di pazienza perché non sarà breve – sul mio MacBook Air ha impiegato più di un’ora dopo il download.
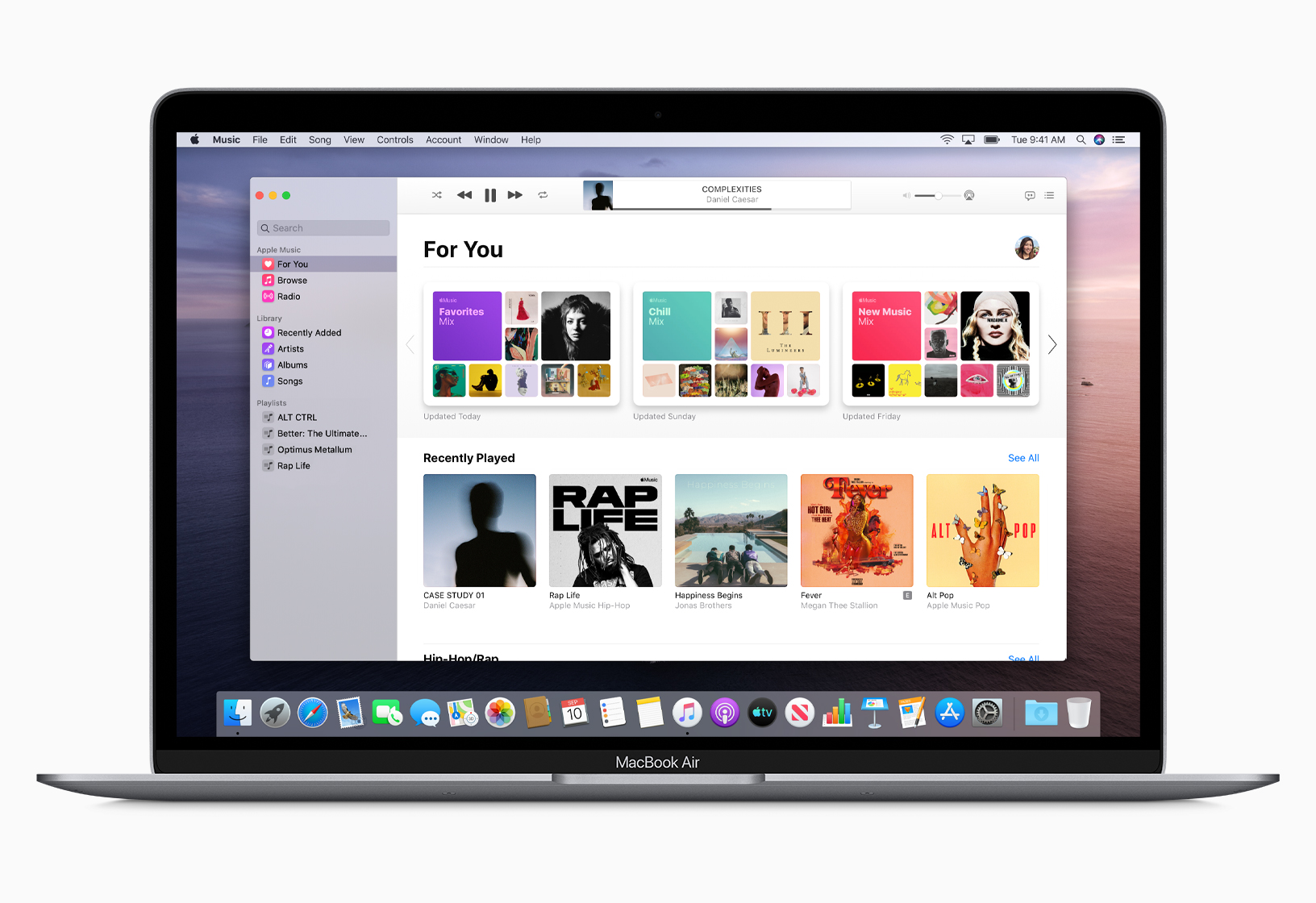
La novità che per prima risalta subito all’occhio è l’addio ad iTunes, ora sostituito da un trittico di applicazioni già note agli utenti iOS, dedicate ad Apple Music, Apple Podcast ed Apple TV, ma utilizzabili anche con librerie locali. Ognuna di queste è stata progettata per rendere l’esperienza di fruizione migliore, soprattutto con quella nuova dei Podcast, capace di localizzare contenuti interessanti con poche parole sfruttando il machine learning. L’app dedicata ad Apple TV ed al nuovo servizio Apple TV+, che verrà lanciato a novembre, ha anche il supporto per 4K HDR, Dolby Vision e Atmos sui più recenti Mac. La sincronizzazione degli iDevice passerà in mano al Finder: una volta selezionato il dispositivo dalla barra laterale, sarà possibile accedere a tutte le funzioni cui si era già abituati con iTunes su questo fronte.

Con Catalina arriva inoltre Sidecar, funzionalità nativa che consente di utilizzare l’iPad come monitor secondario per il Mac. Questa funziona con o senza fili e permette di sfruttare il display del tablet come fosse uno schermo esterno. In più si può anche sfruttare la Apple Pencil e, con i software che su Mac già supportano le tavolette grafiche, questa è utilizzabile in modo nativo per disegnare. Varie app sono già predisposte o stanno predisponendo il loro supporto per Sidecar. Altra novità rilevante nell’esperienza d’uso è Controllo Vocale, uno strumento pensato per consentire il completo utilizzo del Mac con la sola voce.
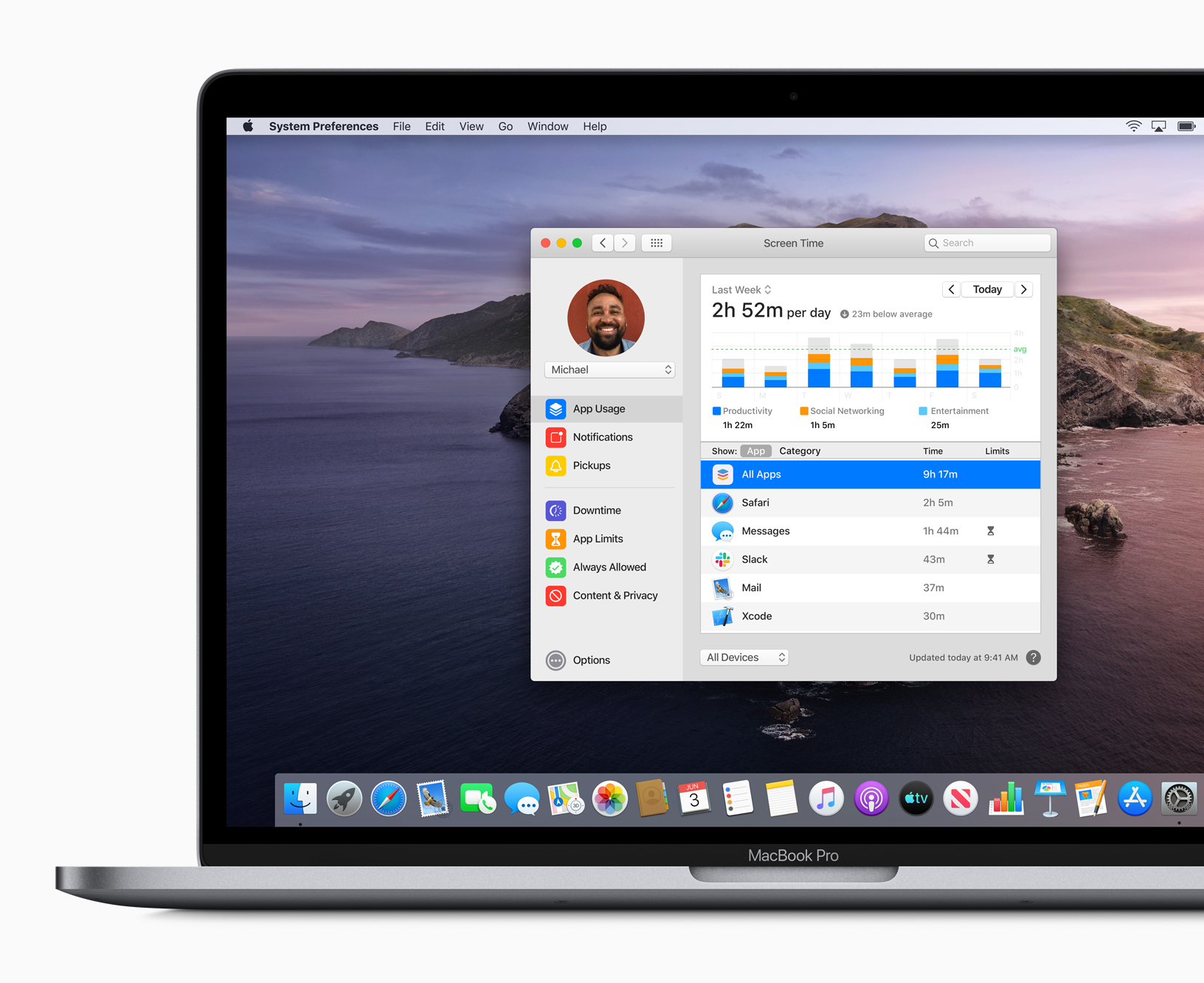
Tra le novità legate alla sicurezza troviamo la nuova app Dov’è, che integra i precedenti Find My Phone e Trova Amici in unico posto e consente di avere un panoramica di tutti i dispositivi senza dover accedere via browser. Activation Lock, disponibile per tutti i Mac dotati di chip T2, rende praticamente impossibile per un ladro utilizzare un computer rubato. Altre migliorie per privacy e sicurezza sono la nuova partizione di sistema in sola lettura, che protegge da manomissioni non autorizzate, e dai maggiori controlli sulle notifiche. Sul fronte aggiornamenti app, invece, Foto ha un browser completamente rinnovato e capace di identificare da solo i contenuti rilevanti, così come avviene su iOS. Safari ha una nuova pagina di avvio più completa ed attraente, Mail permette di silenziare discussioni e bloccare rapidamente contatti indesiderati e in Note è arrivata la nuova vista Galleria. Completamente ridisegnata l’app Promemoria, anch’essa seguendo quanto fatto su iOS 13. Per la prima volta su desktop arriva anche Tempo di utilizzo, che consente di tenere traccia del tempo trascorso sia sul Mac ma anche su tutti gli altri dispositivi collegati al proprio Apple ID.
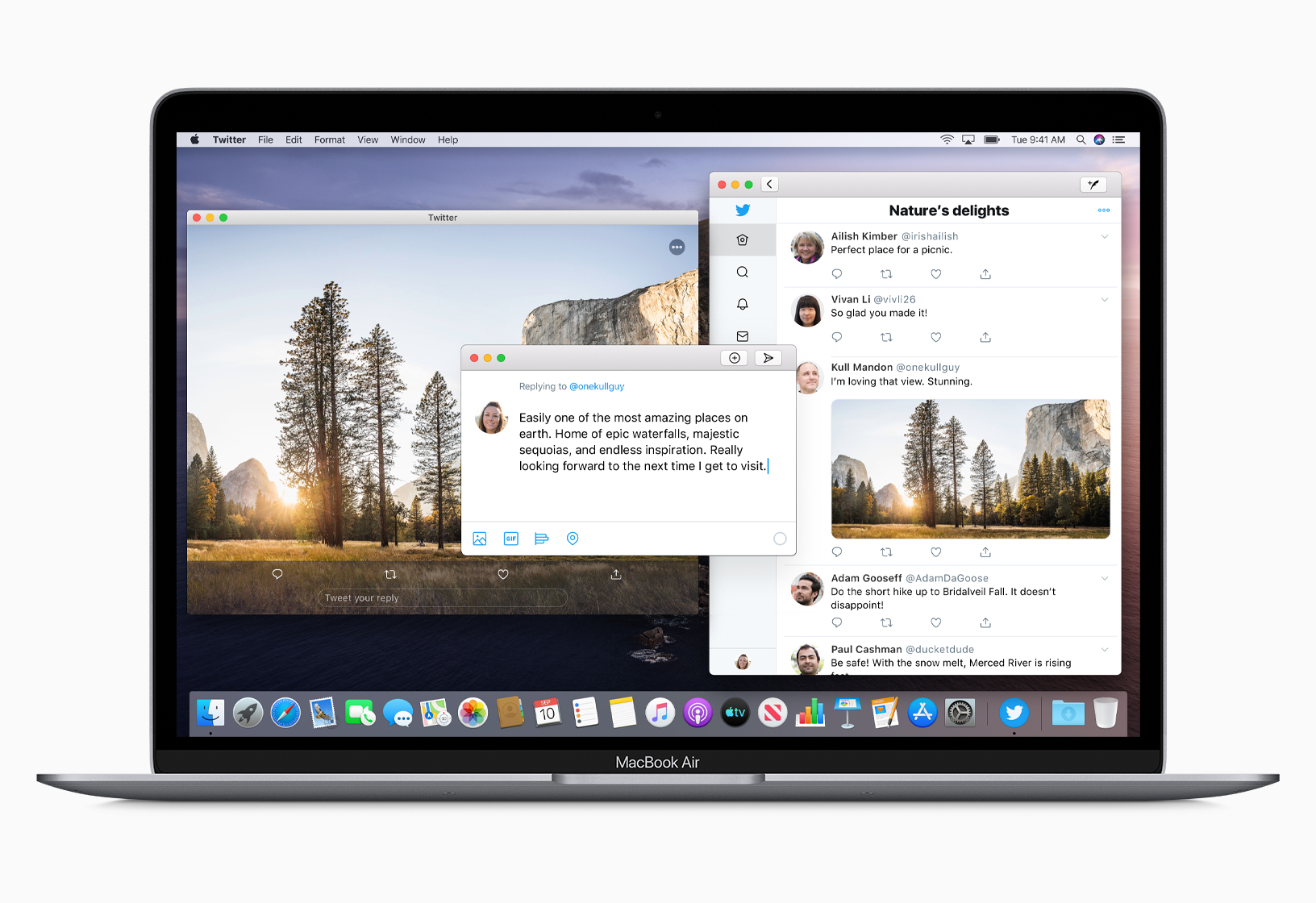
A fare la parte del leone ci pensa però Project Catalyst. Esso consente di trasportare le app di iPad su macOS, un’evoluzione di quanto si è già visto con alcune di quelle di sistema in Mojave, ma stavolta esteso a tutti gli sviluppatori. Basta spuntare la casella macOS in un progetto iPad su Xcode per vedere tutte le funzioni fondamentali tradotte ed ottimizzate in automatico, evidenziando allo sviluppatore le aree in cui dovrà concentrare le sue attenzioni di rifinitura. Svariate app basate su Catalyst sono già in fase di rilascio ed altre, giochi inclusi, seguiranno nei prossimi tempi. A proposito di giochi, con Catalina arriva anche qui l’abbonamento Apple Arcade.
Computer supportati
Come tutti gli aggiornamenti di macOS dal 2013 a questa parte, anche Catalina è gratuito per tutti i Mac supportati. Appunto, quali sono i Mac supportati? Quasi tutti i modelli su cui girava Mojave possono essere utilizzati anche con la 10.15. Nello specifico:
- MacBook Early 2015 e successivi
- MacBook Air Mid 2012 e successivi
- MacBook Pro Mid 2012 e successivi
- Mac mini Late 2012 e successivi
- iMac Late 2012 e successivi
- iMac Pro
- Mac Pro Late 2013
Gli unici assenti rispetto lo scorso anno sono i Mac Pro Mid 2010 e Mid 2012, che erano comunque supportati da Mojave in via condizionale previa installazione di una scheda grafica compatibile con le librerie Metal 2. Per i modelli non supportati è possibile ricorrere ad alcuni hack, ma non sono supportati né consigliati, dato che aprono a potenziali bug e artefatti di notevole impatto sull’esperienza d’uso quotidiana.
Attenzione se si vuole utilizzare Sidecar, in quanto la lista si restringe a modelli degli ultimi tre anni al massimo:
- MacBook Early 2016 e successivi
- MacBook Air 2018 e successivi
- MacBook Pro 2016 e successivi
- Mac mini 2018 e successivi
- iMac 27″ Late 2015 o 21,5″ 2017, e successivi
- iMac Pro
La modalità di aggiornamento sui modelli soprammenzionati passa dalla sezione Aggiornamento Software delle Preferenze di Sistema nel caso di Mojave o dall’App Store per chi fosse rimasto ai rilasci immediatamente precedenti. Il download è di poco più di 8 GB, dunque occorre tenerne conto in caso di connessione da cellulare o fissa ma lenta; lo spazio libero in generale deve eccedere almeno i 12.
Applicazioni a 32-bit
Nelle intenzioni originarie di Apple, Mojave sarebbe dovuta essere la release “apocalittica” per le vecchie app a 32-bit, salvo poi cambiare idea e rimandare il loro abbandono a Catalina. Cosa che puntualmente è avvenuta: chi aggiorna dovrà farlo con la consapevolezza che i software più anziani non funzioneranno più sull’ultimo macOS. Come possiamo farci un’idea delle app a 32-bit ancora in uso sul nostro Mac? Premiamo sul menu e dunque su “Informazioni su questo Mac”. Nella finestra che comparirà troveremo l’opzione “Resoconto di sistema”. Una volta aperto, scorriamo l’elenco di sinistra fino a trovare la sezione “Software” e dunque la sottosezione “Applicazioni”. Dopo qualche secondo si otterrà la lista di tutto il software presente nel Mac: per accelerare il ritrovamento delle app a rischio basterà premere in alto su “64 bit (Intel)”, che riordinerà automaticamente la tabella mostrando in prominenza gli elementi che non presentano tale caratteristica. Prendiamo nota delle app che riportano “No” in quella colonna e mettiamoci a caccia di loro aggiornamenti o validi sostituti. Un’altra comoda alternativa per verificare se si dispone di programmi a rischio è di utilizzare l’app gratuita Go64. Nel caso si disponesse di un’app non aggiornabile né sostituibile, si dovrà valutare se realizzare un dual boot con Mojave o installarlo in una macchina virtuale o ancora rimanervi, dal momento che davanti a sé avrà ancora circa due anni di aggiornamenti di sicurezza e nuove versioni di Safari.
Backup
Naturalmente, non possiamo non dimenticarci di un buon backup preventivo. Il metodo più tradizionale, avendo a disposizione un’unità di archiviazione esterna sufficientemente capiente (niente chiavette USB, quindi) oppure di rete, è Time Machine. Se l’unità è nuova, basterà collegarla che automaticamente il sistema ci proporrà di utilizzarla per effettuare il backup. Nel caso non lo facesse, basterà compiere un’altra procedura altrettanto semplice:
- Colleghiamo il disco esterno
- Quasi sicuramente avremo l’icona di Time Machine vicina alle altre di stato come Wi-Fi e audio; se così non fosse, dovremo aprire le Preferenze di Sistema (da Launchpad o cercando con Spotlight) e premere su Time Machine
- Presumendo di avere l’icona di stato, premiamoci sopra e nel menu selezioniamo “Apri le preferenze di Time Machine…”
- Clicchiamo sul pulsante “Seleziona disco…” e nella schermata successiva scegliamo l’unità che abbiamo collegato, confermando tramite “Utilizza il disco”
- Chiudiamo la finestra delle preferenze e clicchiamo di nuovo sull’icona di Time Machine, selezionando stavolta “Esegui backup adesso”
Ci vorrà un po’ di tempo se è il primo backup che effettuiamo: macOS ci avviserà con una notifica al termine dell’operazione. Potremo dunque procedere all’espulsione del disco trascinandone l’icona sul cestino. Qualora dovessimo ripristinare, per singoli file o cartelle basterà collegare di nuovo l’unità esterna, premere sull’icona di Time Machine e selezionare stavolta “Entra in Time Machine”. Nell’interfaccia che comparirà avremo la possibilità di scegliere ciò che intendiamo recuperare. Nel caso invece volessimo ripristinare il backup dell’intero sistema, dovremo farlo dall’area Recovery. Colleghiamo il disco esterno prima di accendere il Mac, poi subito all’avvio teniamo premuti i tasti Cmd e R (o Alt, Cmd e R) finché non compare il logo Apple a schermo. Non è detto che il comando venga sempre recepito, perciò armiamoci di pazienza e riavviamo il computer finché non riusciamo. Nella finestra che seguirà, selezioniamo “Ripristina da backup di Time Machine” e seguiamo le successive istruzioni.
Un’opzione aggiuntiva a partire da High Sierra è quella degli snapshot. Il merito va ad APFS, che permette di “scattare fotografie” dello stato attuale dell’unità interna del nostro Mac con pochissimo utilizzo di spazio, permettendo di utilizzare tale metodo pure su computer con spazi alquanto limitati. L’operazione è molto rapida. Apriamo innanzitutto un’istanza del Terminale (Launchpad -> Altro -> Terminale), digitiamo il comando “tmutil snapshot” e premiamo Invio. Se tutto sarà andato bene, poco dopo il Terminale ci restituirà la stringa di output “Created local snapshot with date: (data e ora del momento)”. Accertiamoci per sicurezza che lo snapshot sia presente attraverso il comando “tmutil listlocalsnapshots /”: il primo nella lista dovrebbe essere il più recente. La procedura per il ripristino è poi la medesima sopra descritta nel caso di Time Machine.
Come precauzione finale, per non lasciare nulla al caso, se disponiamo di semplici chiavette USB, potremo copiare lì manualmente i file personali tramite il Finder. Lo stesso se scegliamo la via del cloud, anche in abbinamento alla copia locale.
Aggiornare sì o no?
L’esperienza di High Sierra nel 2017 ha dimostrato che, se già c’erano alcuni dubbi a riguardo, aggiornare macOS al primo colpo non è più garanzia di un’esperienza il più possibile priva di bug. Mojave da questo punto di vista se l’è cavata meglio, mentre Catalina durante la fase Beta ha dimostrato delle incertezze maggiori che consigliano prudenza nell’upgrade. Passate ora alla nuova versione solo in presenza di un buon backup oppure su Mac secondari, mentre per quelli principali e/o ad uso lavorativo attendete almeno fino all’aggiornamento minore .2, quando la maggioranza delle problematiche della prima ora sarà stata risolta.
 Oltre a richiedere rispetto ed educazione, vi ricordiamo che tutti i commenti con un link entrano in coda di moderazione e possono passare diverse ore prima che un admin li attivi. Anche i punti senza uno spazio dopo possono essere considerati link causando lo stesso problema.
Oltre a richiedere rispetto ed educazione, vi ricordiamo che tutti i commenti con un link entrano in coda di moderazione e possono passare diverse ore prima che un admin li attivi. Anche i punti senza uno spazio dopo possono essere considerati link causando lo stesso problema.