♥ Partecipa anche tu alle donazioni: sostieni SaggiaMente, sostieni le tue passioni!
Attualmente l’uso tipico di un Mac prevede che si tolga dalla scatola e si accenda. Con cadenza annuale, poi, usciranno degli aggiornamenti del sistema operativo che saranno proposti in forma automatica e gratuita nella sezione Aggiornamento Software delle Preferenze di Sistema. Tutto molto semplice. Nel corso degli anni, però, il modello di distribuzione è cambiato molte volte, partendo dal regolare acquisto dei DVD, passando per quello nel Mac App Store (con Snow Leopard), divenuto poi gratuito e infine riallocato nella nuova sezione delle Preferenze. Finché si rimane all’interno della regolare progressione non si avranno problemi, ma può capitare di dover ripulire un vecchio Mac o di ripristinare una precedente versione del sistema operativo velocemente (o senza connessione internet).
Dato che ho spesso a che fare con computer Apple di ogni tipologia ed annata, possiedo molti CD e DVD originali. Ma preferisco di gran lunga partire dai file. Per questo motivo sono ormai diversi anni che archivio le immagini disco di OS X (come si chiamava un tempo), iniziando da Tiger (10.4). Mi piacerebbe poter condividere i miei file ma questo non è possibile senza infrangere il copyright, dunque ho pensato di illustrarvi i metodi che seguo per ottenere tutte le installazioni. Anzi, più precisamente quelli che sono validi oggi (giugno 2020), visto che alcuni vecchi link e procedure ora non funzionano.
Ci sono poi diverse eccezioni che si possono verificare in base al tipo di Mac, alla presenza del chip T2 ed all’attivazione di servizi come Trova il mio Mac. Difficile elencarle tutte ma è buona norma scollegare il Mac dal proprio account prima di tentare un ripristino, eseguendo i passaggi indicati in questo articolo.
Reinstallare l’attuale versione di macOS
Prima di pensare ai metodi alternativi per reperire gli installer del sistema operativo, è bene conoscere le opzioni offerte nativamente dai Mac. La cosa più semplice è quella di partire in modalità di Recovery per reinstallare la versione già in uso sul computer. Per farlo basta premere ⌘R all’avvio, immediatamente prima che appaia il logo Apple. Si arriverà ad un menu che consente la reinstallazione, tramite il quale si può anche lanciare Utility Disco per inizializzare l’unita e partire da zero. Da notare che nei Mac recenti spesso viene richiesta la password dell’utente amministratore del Mac. Inoltre se si cancella completamente l’unità e si perde la partizione di Recovery, verrà installata la versione del sistema operativo inizialmente fornita con il computer o quella più vicina attualmente disponibile, richiedendo una connessione Internet.
Ripristinare una versione precedente di macOS
Un altro comando utile è ⇧⌥⌘R, sempre da utilizzare all’avvio. In questo caso si andrà ad installare la versione di macOS originaria del Mac (o una più recente se quella non è più supportata), effettuando anche un downgrade se necessario. Servirà una connessione ad Internet nel caso in cui si debba scaricare l’installer.
Aggiornamento all’ultima versione dal boot
Esiste anche l’opzione ⌥⌘R che consente di installare l’ultima versione di macOS compatibile con il Mac in uso. Anche in questo caso possono essere necessarie le password di un amministratore e dell’Apple ID, nonché una connessione Internet attiva.
Nota di servizio: esistono piccole utility che, in alcuni casi, possono semplificare quanto descritto di seguito. Tuttavia non si applicano ad ogni situazione e, soprattutto, non ci insegnano niente. Dunque ho pensato a questa guida non solo come una soluzione al problema ma anche come un piccolo percorso di apprendimento per le metodiche di distribuzione dei sistemi operativi Apple nel tempo e le modalità per piegarle legalmente ai nostri scopi. Limitando proprio al minimo necessario gli strumenti di terze parti (giusto uno per il Terminale che vedrete più avanti).
macOS sul Mac App Store
Fino al prossimo autunno 2020, la versione più recente di macOS sarà Catalina. Questa, così come alcune delle precedenti, è facilmente reperibile sul Mac App Store. In passato bastava andare nella lista dei software acquistati, mentre da Catalina questa è stata epurata dei sistemi operativi, anche quelli che sono ancora presenti e raggiungibili con link diretti. Ad oggi si trovano disponibili tutti quelli a partire da El Capitan (10.11), mentre i precedenti sono stati rimossi e non ci si arriva anche avendo memorizzato i link (si otterrà un errore). Questo rimane il metodo più facile per scaricare l’installer, ma richiede un Mac funzionante e connesso ad Internet, dunque se ne avete solo uno è meglio scaricare prima e creare delle pendrive.
La lista delle versioni di macOS disponibili sul Mac App Store (sempre se le avete acquistate con l’Apple ID loggato) include:
- Link MAS 11 macOS Big Sur
- Link MAS 10.15 macOS Catalina
- Link MAS 10.14 macOS Mojave
- Link MAS 10.13 macOS High Sierra
- Link MAS 10.12 macOS Sierra
- Link MAS 10.11 OS X El Capitan
Nota di colore: Il prefisso del sistema operativo Apple è cambiato negli anni, partendo da Mac OS X, passando poi per OS X ed arrivando all’attuale macOS. Inoltre da Mountain Lion non si sono più usati nomi di felini ma di luoghi noti in California.
Le precedenti versioni fino a Lion (il primo distribuito sul MAS) non si possono più scaricare a meno di non usare un sistema operativo vecchio o un trucchetto che vi illustro subito dopo:
- Link MAS 10.10 OS X Yosemite
- Link MAS 10.9 OS X Mavericks
- Link MAS 10.8 OS X Mountain Lion
- Link MAS 10.7 Mac OS X Lion
Il motivo per cui li ho messi comunque (e li conservo) è che nei link è presente l’ID dei prodotti e questo può essere sfruttato per scaricarli tramite una piccola utility per la linea di comando. Si chiama proprio mas ed ha come unico prerequisito la presenza del manager di pacchetti brew. Ne ho parlato in mille tutorial ma basta veramente una riga sul Terminale di macOS per ottenerlo (la trovate qui) e poi potrete installare mas con questo comando:
brew install masPer tutti i sistemi operativi distribuiti tramite il Mac App Store che non riuscite a scaricare diversamente, potete usare il comando mas seguito dall’azione install e dal suo ID. Quest’ultimo si trova nei link che ho lasciato sopra, quindi ad esempio per Mavericks troverete nel percorso id675248567 e dovrete usare questo senza le lettere id. Ovvero:
mas install 675248567Una volta ottenuto l’installer tramite il Mac App Store (o con mas), questo si posizionerà nella cartella Applicazioni. Potete eseguirlo direttamente se il Mac è nelle condizioni per farlo (ovvero se lo supporta e non ha già versioni più recenti) oppure creare una pendrive da utilizzare al boot o su un altro Mac, oppure ancora da mettere da parte per future necessità. Trovate la procedura in fondo all’articolo.
Link diretti ai DMG
Per alcune versioni di macOS sono ancora attivi dei link diretti sulla CDN di Apple. Non possiamo prevedere se e quanto tempo ci rimarranno, dunque può essere una buona idea salvarli e metterli da parte, se pensate che vi possano prima o poi tornare utili. Ne ho trovati solo 3 ancora funzionanti, ma se ne avete altri fatemelo sapere nei commenti così ampliamo la lista:
- Apple CDN 10.12 macOS Sierra
- Apple CDN 10.11 OS X El Capitan
- Apple CDN 10.10 OS X Yosemite
In questo caso si scaricherà il file dell’immagine disco, dunque basterà utilizzare Utility Disco o il Terminale per ripristinarla su una pendrive. In fondo all’articolo vi spiego la procedura.
Vecchie versioni sull’Apple Store
Sembrerà incredibile, ma ho trovato due vecchie versioni del sistema operativo che si possono acquistare direttamente sul sito Apple al prezzo di 21,99€. Tuttavia non si otterrà un supporto fisico ma un codice da utilizzare sul Mac App Store. Questo significa che si potranno effettivamente utilizzare solo sui vecchi Mac con Snow Leopard (10.6) per passare a Lion o su quelli che montano Lion (10.7) per passare a Mountain Lion. Non acquistate se non soddisfate i requisiti perché il codice non funzionerà.
- Apple Store 10.8 OS X Mountain Lion a 21,99€
- Apple Store 10.7 Mac OS X Lion a 21,99€
Vecchie versioni per Developer
Avendo un account developer attivo, ho notato che si possono scaricare anche molte vecchie versioni di macOS. Tuttavia si tratta, nella maggior parte dei casi, di update e non delle release complete. Ne ho trovate solo due con il DVD completo da scaricare in DMG, vi metto i link ma ricordate che funzionano solo se avete un account sviluppatore attivo. E una volta ottenute potete creare la pendrive.
- Developer Link 10.6 Mac OS X Snow Leopard
- Developer Link 10.5 Mac OS X Leopard
Creare una pendrive dall’app d’installazione
Se avete scaricato l’installer tramite il Mac App Store e ve lo trovate nella cartella Applicazioni, potete trasferirlo facilmente in una pendrive (dimensione minima consigliata 16GB). Con alcune versioni la funzione è prevista nativamente, dunque basterà eseguirla tramite createinstallmedia, che è contenuta all’interno del pacchetto dell’app.
11 macOS Big Sur
sudo /Applications/Install\ macOS\ Big\ Sur.app/Contents/Resources/createinstallmedia --volume /Volumes/pendrive10.15 macOS Catalina
sudo /Applications/Install\ macOS\ Catalina.app/Contents/Resources/createinstallmedia --volume /Volumes/NomePendrive10.14 macOS Mojave
sudo /Applications/Install\ macOS\ Mojave.app/Contents/Resources/createinstallmedia --volume /Volumes/NomePendrive10.13 macOS High Sierra
sudo /Applications/Install\ macOS\ High\ Sierra.app/Contents/Resources/createinstallmedia --volume /Volumes/NomePendrive10.12 macOS Sierra
sudo /Applications/Install\ macOS\ Sierra.app/Contents/Resources/createinstallmedia --volume /Volumes/NomePendrive10.11 OS X El Capitan
sudo /Applications/Install\ OS\ X\ El\ Capitan.app/Contents/Resources/createinstallmedia --volume /Volumes/NomePendrive --applicationpath /Applications/Install\ OS\ X\ El\ Capitan.app10.10 OS X Yosemite
sudo /Applications/Install\ OS\ X\ Yosemite.app/Contents/Resources/createinstallmedia --volume /Volumes/NomePendrive --applicationpath /Applications/Install\ OS\ X\ Yosemite.app10.9 OS X Mavericks
sudo /Applications/Install\ OS\ X\ Mavericks.app/Contents/Resources/createinstallmedia --volume /Volumes/NomePendrive --applicationpath /Applications/Install\ OS\ X\ Mavericks.app10.8 OS X Mountain Lion
10.7 Mac OS X Lion
In queste versioni non era presente l’utility createinstallmedia, ma si troverà il DMG dell’immagine disco completa cliccando con il tasto destro sull’app “Installa Mac OS X” scaricata nella cartella Applicazioni tramite mas, scegliendo “Mostra contenuto pacchetto” e poi entrando dentro Contents / SharedSupport (si chiama InstallESD.dmg). Da questo punto in poi si può seguire il procedimento descritto di seguito.
Creare pendrive avviabile dall’immagine disco DMG
In teoria questo passaggio è semplicissimo:
- aprite l’app Utility Disco sul Mac
- collegate una pendrive (apparirà nella barra laterale)
- disattivatela cliccando sul piccolo pulsante ⏏ alla sua destra
- cliccate sul pulsante in alto “Ripristina”
- cliccate sul pulsante “Immagine”
- selezionate il file DMG tramite il Finder (se è quello interno all’app dell’installer dovete prima copiarlo altrove, ad esempio sulla scrivania)
- lanciate l’operazione con il pulsante “Ripristina”
Ora, molto spesso Utility Disco troverà qualcosa da ridire e concluderà con un bel messaggio “Processo di ripristino non riuscito”. Qualche volta è perché non può validare il file, altre perché non gli piace il disco o la condizione in cui si trova (ma anche inizializzandolo, di solito, non si risolve). In particolare succede con le versioni recenti di macOS, ma Utility Disco ha sempre avuto molto limiti in tal senso rispetto al Terminale. Dunque: provate sempre prima con le buone seguendo quanto descritto, ma se andasse male passate al piano B (o partite da qui per fare prima).
Il Piano B (che a volte è meglio sia direttamente quello A)
Cosa si fa quando le app fanno storie? Si passa al Terminale. Quindi collegate la pendrive e digitate:
diskutil listTrovate in lista la pendrive (la riconoscete dalla dimensione e dal nome del volume). Controllate il suo percorso di mount (sarà qualcosa come /dev/disk2) poi disattivatela con:
diskutil unmountDisk /dev/disk2A questo punto useremo il comando dd, preceduto da sudo per avere i privilegi di amministratore, indicando come input file il DMG con if= indicando il suo percorso completo (vi basta trascinare il file sulla finestra del Terminale per farlo apparire automaticamente) e come output file il percorso del disco con of=. Quindi il comando sarà più o meno così (con le dovute variazioni per i percorsi):
dd if=/Users/simplemal/Downloads/InstallESD.dmg of=/dev/disk2Dopo aver messo la password, non allarmatevi se sembra non succedere nulla. La procedura continua senza output, ma potete sempre richiedere il suo stato di avanzamento una tantum con la combinazione ⌃T. E ovviamente non darà errore come invece avrà quasi sicuramente fatto Utility Disco.
Manca il tigrotto
Attualmente l’unica versione di Mac OS X che non sono riuscito ad ottenere tramite link o altre metodologie basate comunque su risorse ufficiali è la 10.4 Tiger. Fatemi sapere nei commenti se sapete come fare, mentre se vi interessa trovarla ci si riesce piuttosto facilmente tramite Google grazie a qualche archivio di vecchie repository. E una volta ottenuto il DMG potete seguire il passaggio qui sopra o, eventualmente, masterizzarlo.
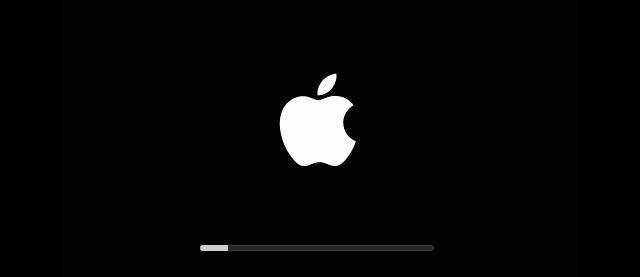
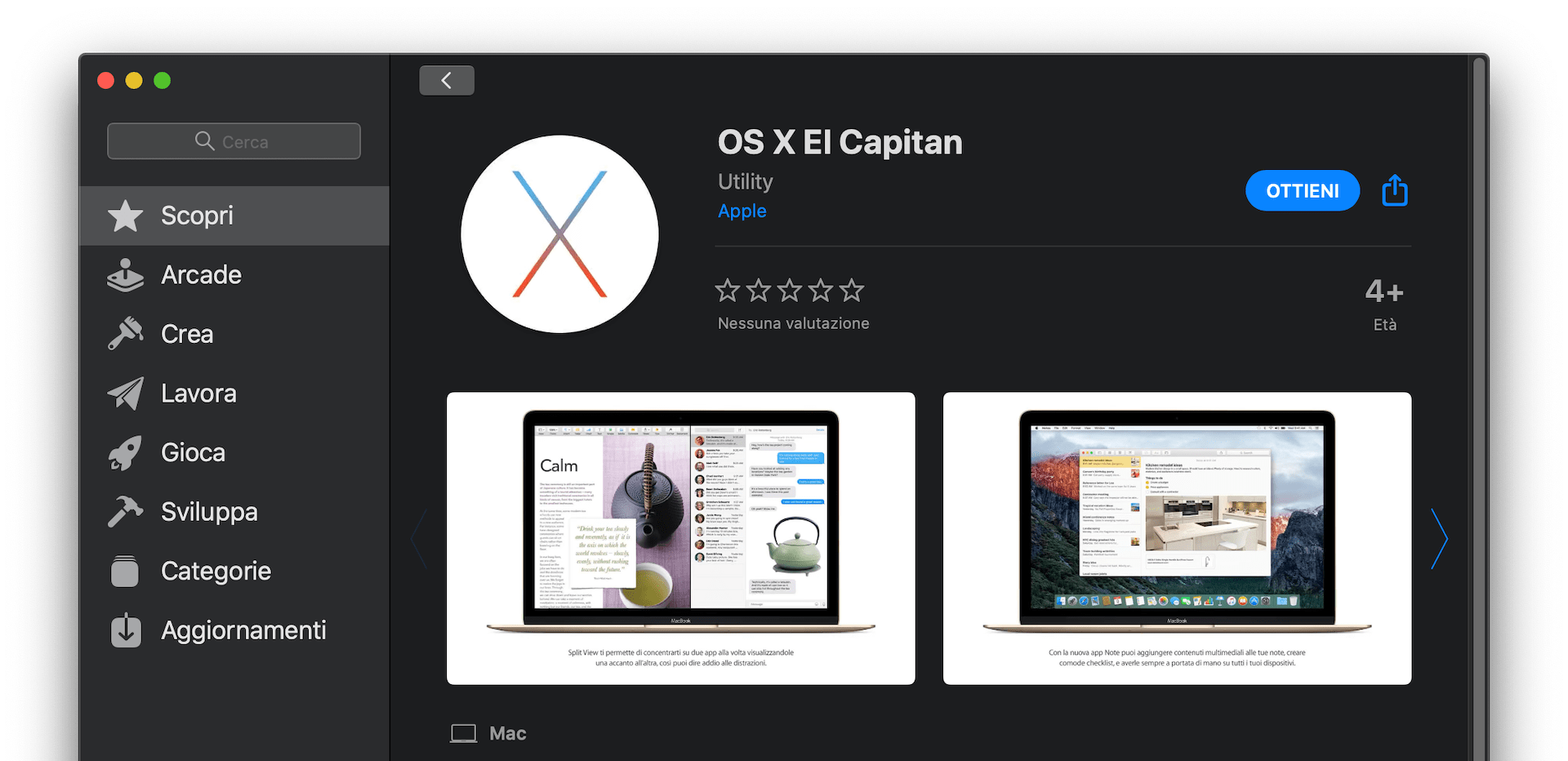
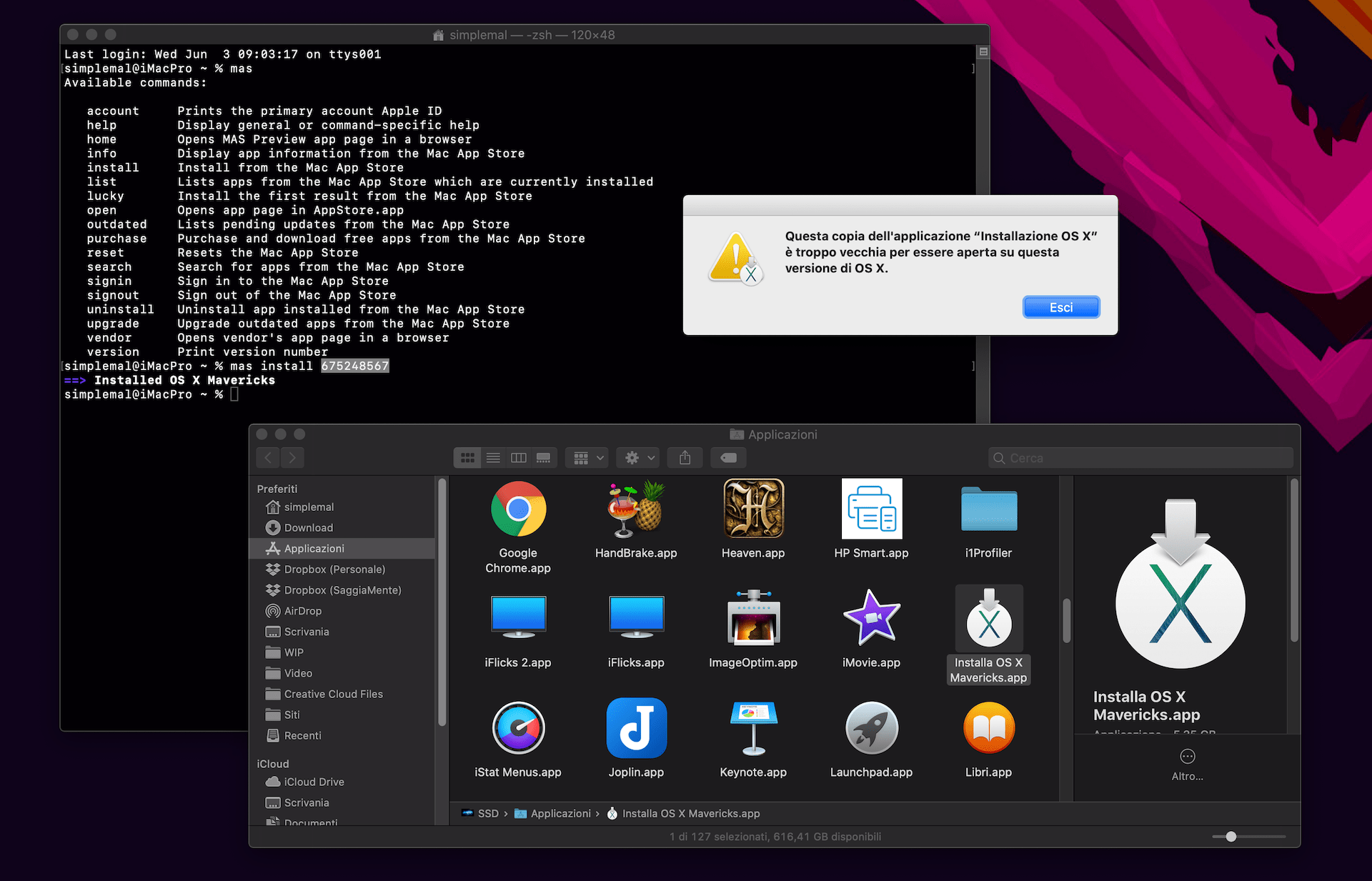
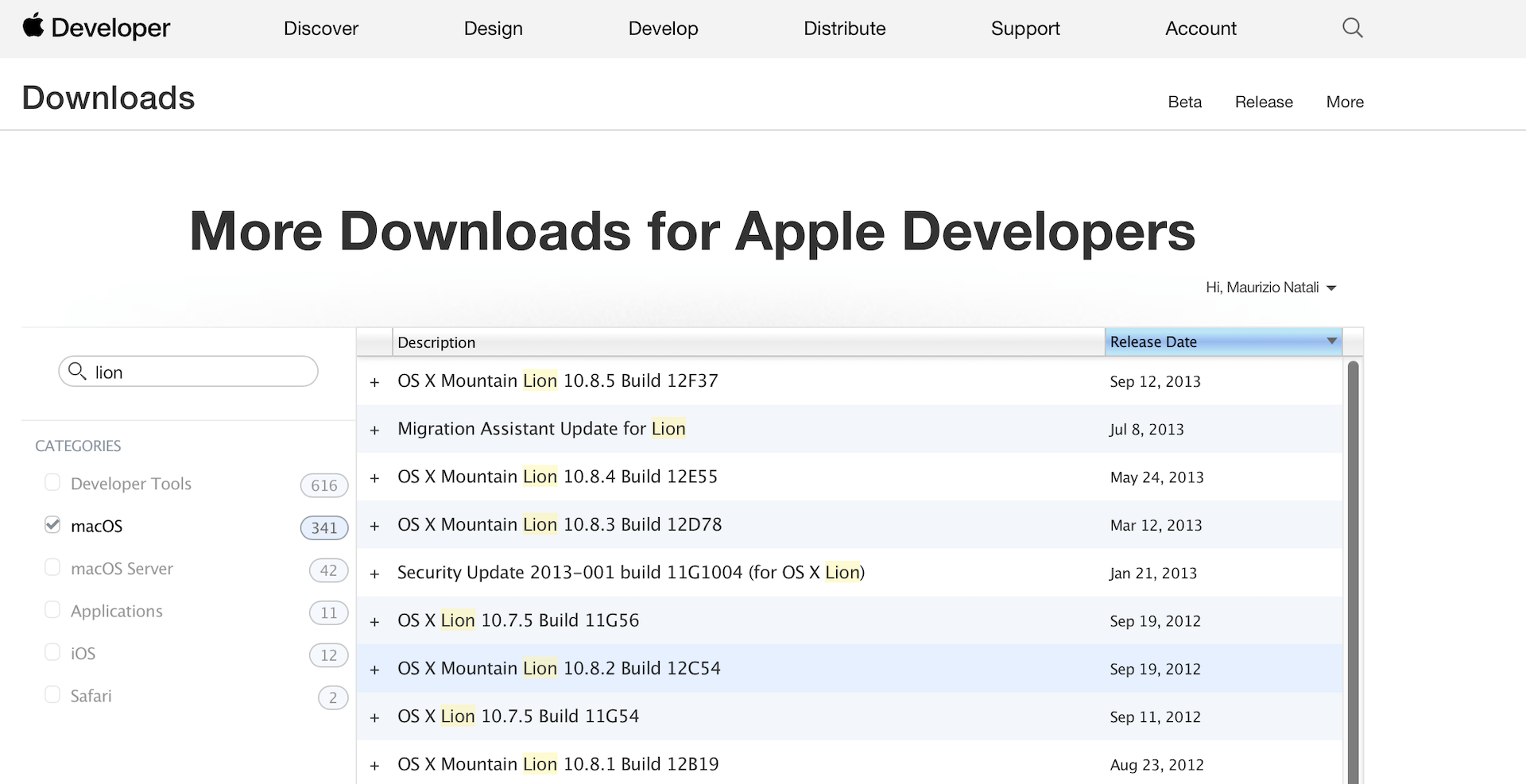
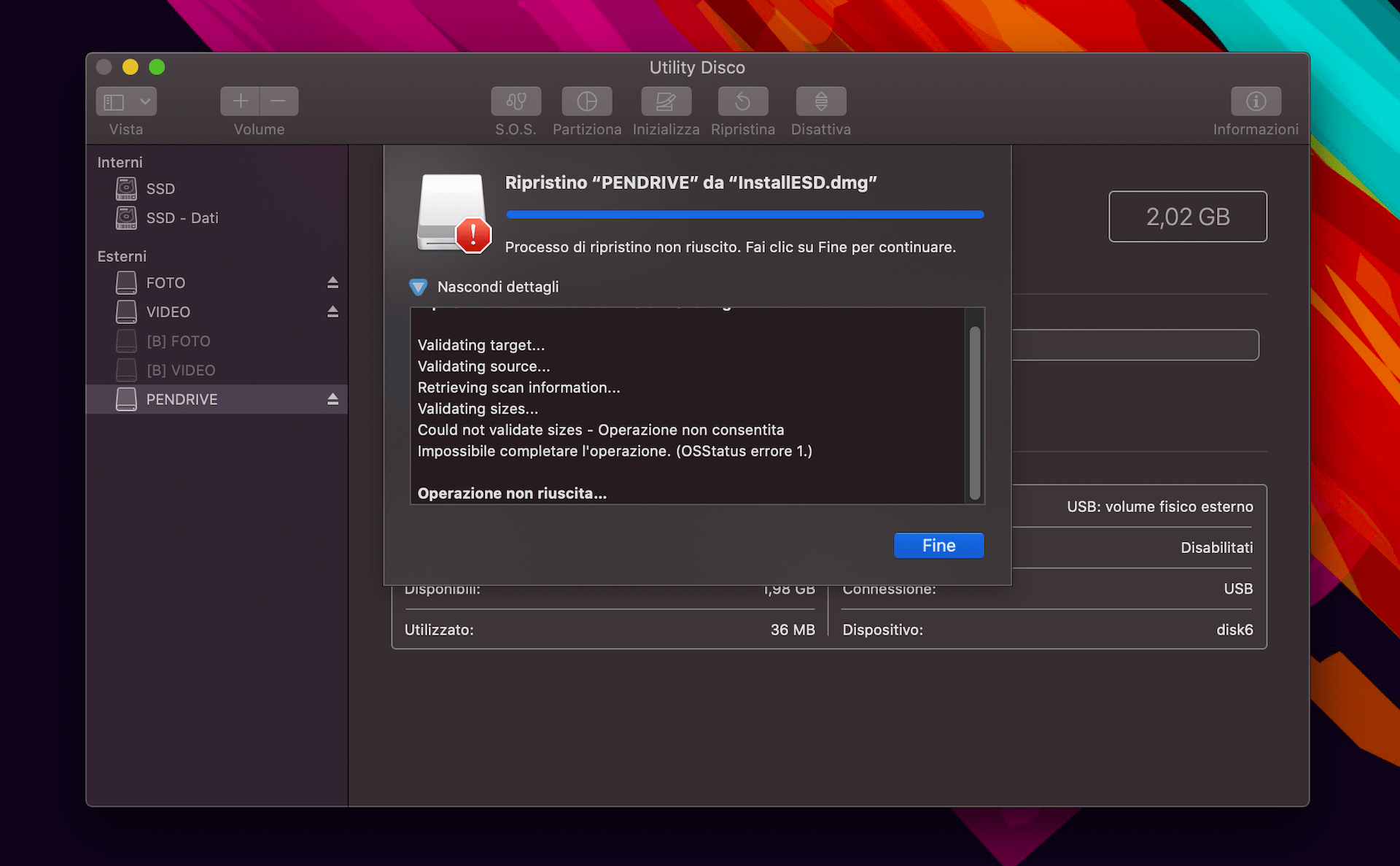
Articoli correlati
Nessun articolo.