♥ Partecipa anche tu alle donazioni: sostieni SaggiaMente, sostieni le tue passioni!
L’arrivo dei nuovi Mac con M1 ha cambiato tante cose e una di queste è la modalità di ripristino dei computer. Ormai eravamo abituati alla combinazione Command+R (⌘R) all’avvio per entrare nella Recovery Mode ma ora si usa più semplicemente il pulsante di avvio. Il tutto risulta un po’ più organico ma non comodo e semplice come poteva esserlo una opzione “Inizializza il Mac” direttamente da macOS. Un po’ come fa Microsoft su Windows e la stessa Apple su iPhone ed iPad. Infatti bisogna tener conto di alcuni cose importanti durante la procedura affinché si possa concludere senza problemi.

La nuova modalità di recupero è strutturata a step, il primo dei quali include la vecchia maschera per selezionare il disco di boot a cui si accedeva premendo Option (⌥) all’avvio dei Mac Intel. Per entrare nella vera Recovery Mode si deve successivamente scegliere la voce Opzioni e c’è anche una terza strada nascosta per la diagnostica.
- Ingresso: da computer spento tenente premuto il tasto di accensione per alcuni secondi
- Disco di avvio: apparirà una schermata con i dischi rilevati per consentire un boot secondario
- Recupero: vi si accede tramite il pulsante Opzioni (può essere richiesta la password dell’amministratore)
Anche se non sono visibili ci sono delle opzioni aggiuntive a questo punto:
- Diagnostica: si attiva tenendo premuti Command+D (⌘D) fino al riavvio
- Modalità sicura: si attiva tenendo premuto il pulsante Shift (⇧)
- Disco predefinito: si sceglie tenendo premuto Option (⌥) mentre si selezione uno dei dischi di boot
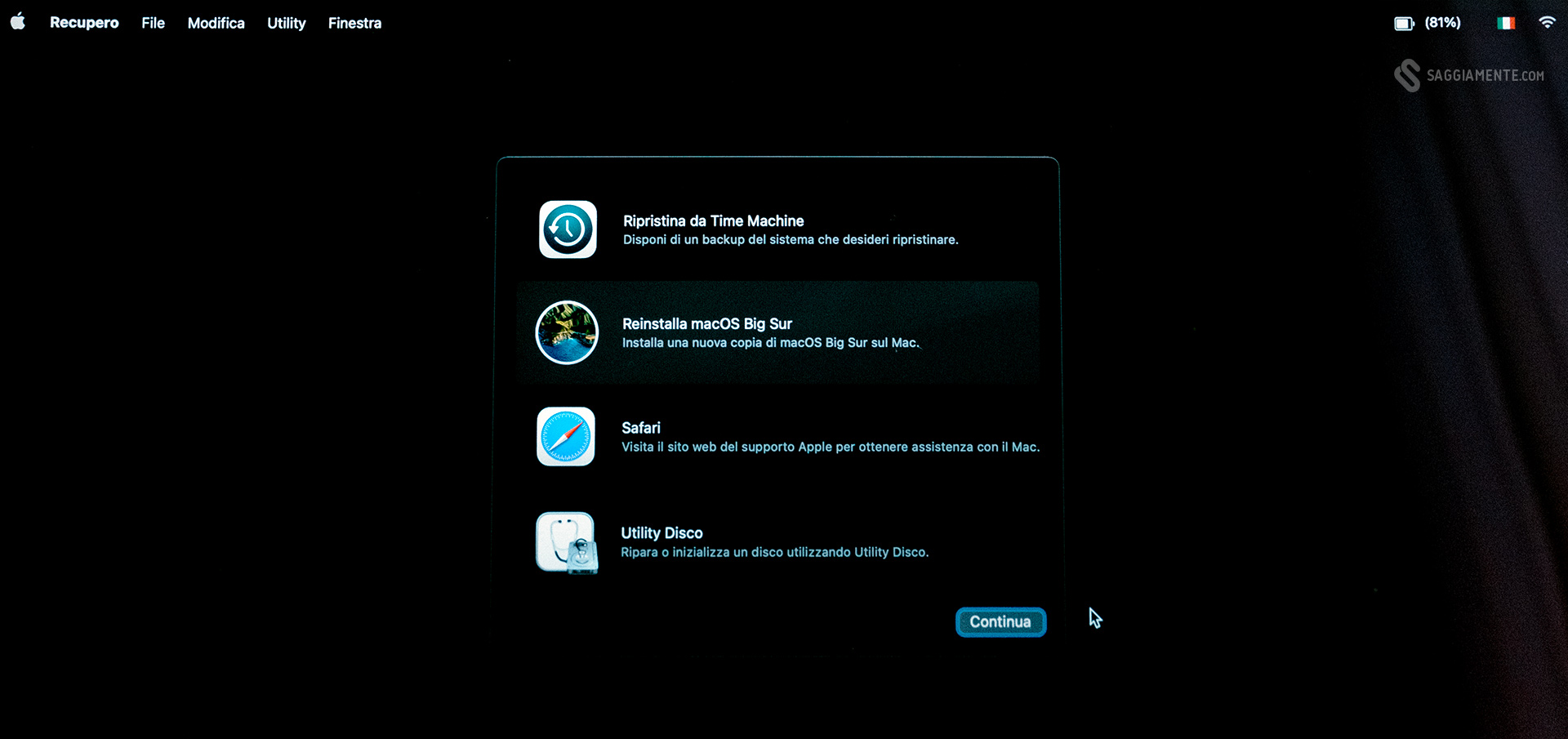
La sezione di Recupero prevede le seguenti voci:
- Ripristino da Time Machine: utile per chi ha un backup già pronto
- Reinstalla macOS: opzione che sovrascrive l’installazione attuale di macOS senza cancellare i dati dell’utente
- Safari: per avere accesso ad internet al fine di trovare informazioni o eseguire altre attività
- Utilty Disco: per partizionare o inizializzare i dischi
- Altre Utilty: accessibili dalla barra dei menu in alto, comprendono il Terminale e l’opzione Target Disk per la connessione via cavo Thunderbolt / USB-C ad un altro Mac
Inizializzazione completa per cessione
Per un semplice ripristino di macOS, nel caso in cui si suppone che questo sia danneggiato, basta semplicemente eseguire la reinstallazione. Le cose diventano più complicate se si vuole ripulire completamente il disco dalle nostre informazioni, magari a causa di una vendita. In questo caso la procedura diventa più complicata:
- Disconnettersi: prima di ogni cosa conviene effettuare il logout completo dal computer tramite macOS. Questo serve innanzitutto per non avere problemi con la funzione Trova il mio Mac. Quindi la prima cosa è entrare nelle Preferenze di Sistema / ID Apple / Panoramica e cliccare sul pulsante “Esci…” (maggiori informazioni).
- Modalità di recupero: a questo punto potete spegnere il computer ed entrare nella modalità di Recupero come descritto in precedenza, quindi: avviate tenendo premuto il tasto di accensione e poi premete su “Opzioni”
- Inizializzazione del disco: entrate in Utility Disco e rimuovete le partizioni del disco interno (di solito sono 2, una primaria e una per i dati). A questo punto potete selezionare l’unica voce restante che indica l’unità fisica e cliccare su pulsante “+” per aggiungere una partizione (consiglio di nominarla con il classico “Macintosh HD”).
- Installazione di macOS: ora si potrà chiudere Utility Disco per ritornare al menu principale e da qui scegliere “Reinstalla macOS”.
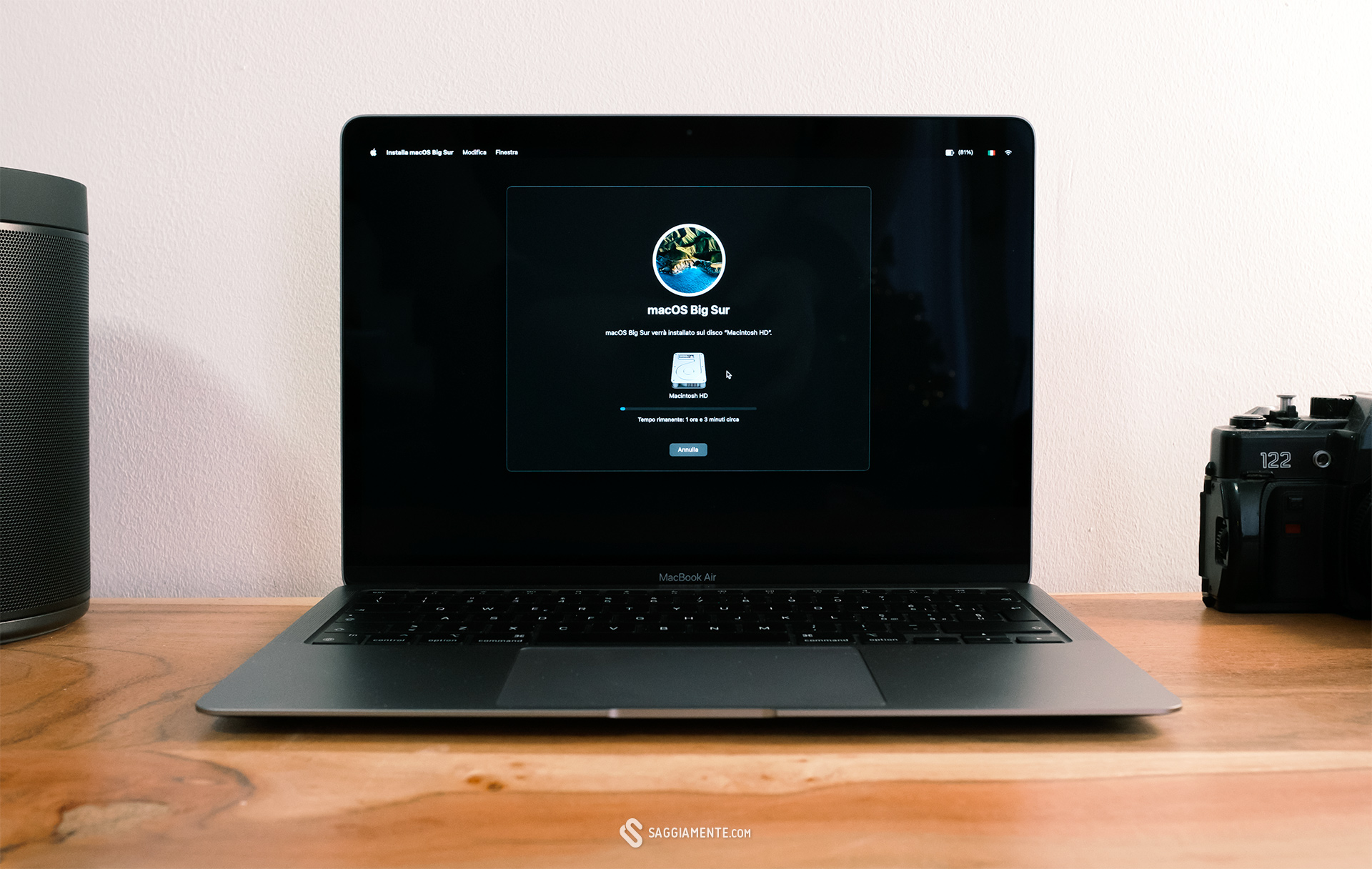
Errore di personalizzazione
Sappiamo già, perché ci è successo e perché Apple stessa ne parla sul suo sito, che qualcosa può andare storto. Lo scoglio più frequente si presenta dopo pochi secondi dall’avvio dell’installazione e fa riferimento ad un “errore di personalizzazione”. L’articolo di supporto Apple illustra alcune strade per procedere, tra cui quella che richiede Apple Configurator ed un altro Mac, ma è sicuramente più semplice e diretto quest’altro metodo:
- Reset password: dalla modalità di Recupero avviate il Terminale tramite la voce di menu Utility / Terminale. Qui digitate
resetpassworde premete invio. - Assistente di recupero: cliccate sulla finestra di recupero che si aprirà per portarla in primo piano e dalla barra dei menu in alto scegliete Assistente Recupero / Inizializza il Mac
- Inizializzare: confermate l’avvio dell’operazione cliccando su “Inizializza il Mac”
- Setup: attendete il riavvio e scegliete la lingua, successivamente entrate nelle Utility per reinstallare il sistema operativo (può essere necessaria una connessione di rete se non l’avete già configurata)
- Installazione: a questo punto dovrete ripetere i passaggi indicati nel paragrafo precedente, partendo da una nuova inizializzazione disco (anche se l’avete già fatta, perché ora non sarà più possibile accedervi) e concludendo con “Reinstalla macOS”
Articoli correlati
Nessun articolo.