♥ Partecipa anche tu alle donazioni: sostieni SaggiaMente, sostieni le tue passioni!
macOS è, senza dubbio, il mio sistema operativo preferito. È ricco di opzioni intelligenti, è bello, è comodo da usare ed è piuttosto solido. Mi capita di notare cose migliori su alcune distribuzioni di Linux e persino su Windows, ma, nel complesso, trovo che macOS abbia più pro che contro. Ho selezionato per voi alcune cose interessanti da sapere, alcune sono molto utili altre sono solo curiosità, ma spero vi piacciano.
Inverti selezione
Pur non essendo una cosa molto frequente, capita ogni tanto di dover spostare o cancellare quasi tutti i file in una cartella… tranne alcuni. A me succede con i video, perché dopo aver terminato il montaggio cancello i file che non ho usato per risparmiare spazio. Alcune volte sono pochi, però capita anche la giornata no, per cui su 50 file ne ho più di 30 che sono risultati inutili. Inizio a ripulire i progetti nel software di montaggio, quindi alla fine so quelli che ho usato e sarebbe utile poter selezionare solo loro ed invertire la selezione. Questo comando è presente su Esplora Risorse di Windows ma non nel Finder. Volendo si può ricreare qualcosa di simile con un’azione cartella su Automator, utilizzando Apple Script, ma è una forzatura.
La prima cosa da sapere è che si può effettivamente invertire la selezione attuale tramite la UI. In vista “icone” (⌘1) e “galleria” (⌘4) si deve disegnare un rettangolo che includa tutti gli elementi visibili, tenendo premuto il tasto ⌘. In questo modo si selezionano tutti i file e deselezionano quelli già selezionati. In vista “elenco” (⌘2) e “colonne” (⌘3) il discorso è simile, ma la selezione si esegue tracciando una linea verticale (facendo attenzione di partire da un’area vuota).
Personalmente, però, preferisco usare un metodo alternativo: inizio selezionando di tutti i file (⌘A) e poi deseleziono quelli che voglio mantenere con un clic insieme al tasto ⌘. Il succo è che può capitare di trovarsi orfani di una funzione e spesso il modo migliore per risolvere non è quello di forzare il sistema operativo a pensare come noi ma di modificare il nostro approccio in base alle funzioni disponibili.
Codifica dei dischi
Su macOS è possibile proteggere un’unità con password in modo semplicissimo. L’unico prerequisito è che il disco o la pendrive usi un file system nativo, come HFS+ o APFS. Se così non fosse, bisogna prima di tutto inizializzare l’unità tramite “Utility Disco” (ovviamente si cancellerà il contenuto).
Dopo aver collegato il disco, basta localizzarlo nella barra laterale del Finder e premerci sopra con il tasto destro del mouse (o ⌃clic, se preferite). Nel menu con le opzioni troverete la voce “Codifica”. Questa vi richiederà una password e poi completerà l’operazione in breve tempo (se il disco è pieno potrebbe volerci un po’ di più).
Da questo momento, collegando l’unità ad un qualsiasi Mac verrà richiesta una password per visualizzarne o modificarne il contenuto.
Da notare che con le ultime versioni di macOS, l’operazione di codifica convertirà sempre il file system in APFS, anche partendo da HFS+.
Kill e Yank
Tutti conoscono i comandi copia, taglia ed incolla, ma in pochi sanno che su macOS esistono anche Kill e Yank. Questi derivano dallo storico editor Emacs, per questo si usano con il modificatore ⌃Control invece che ⌘Command e funzionano esclusivamente sul testo e non su file o immagini.
Kill (⌃k) si comporta in modo molto simile al taglia, se si parte da una selezione, ma si può anche eseguire in un punto qualsiasi del testo e “ucciderà” tutto quello che viene dopo, fino al ritorno a capo. La fase successiva è Yank (⌃y), che si comporta esattamente come incolla. Si tratta di un’informazione che condivido più che altro perché è insolita e simpatica da sapere ma può essere anche utile perché questa coppia di comandi utilizzano uno spazio di memoria diverso da quello di taglia e copia, quindi il kill di un testo lascia invariato ciò che eventualmente c’è già negli appunti.
Launchpad
Nel corso del 2020 ho avviato il Launchpad 42 volte e solo 1 era volontaria. In tutti gli altri casi ho sbagliato tasto cercando quello di Mission Control che sta lì di fianco. Sul mio vocabolario alla voce “inutile” c’è scritto: superfluo come il Launchpad. A parte l’ironia, sono abituato ad avviare le applicazioni con Spotlight ed ho una pila della cartella Applicazioni nel Dock per quelle volte in cui ho bisogno di navigare a vista – altrimenti detto: so cosa sto cercando, mi ricordo pure l’icona ma neanche una dannata lettera del nome.
Uno dei motivi per cui non apprezzo il Launchpad è che lo trovo visivamente dispersivo: ti costringe a spostare gli occhi da tutte le parti, sia in verticale che in orizzontale. Al contrario, un elenco ordinato, compatto, in colonna risulta più confortevole e consente di trovare prima ciò che si cerca. O almeno, questo è ciò che penso io. Una cosa che ho capito è che una parte del problema sono le icone giganti, soprattutto sugli schermi più grandi. Per questo motivo consiglio di provare a rendere la griglia in po’ più fitta, cosa che si può fare da terminale specificando il numero di righe e colonne che si desidera avere. Sul mio iMac 27″ faccio così:
defaults write com.apple.dock springboard-rows -int 6
defaults write com.apple.dock springboard-columns -int 9;
killall DockOvviamente si può variare in base allo schermo ed ai propri gusti, mentre per ritornare alla situazione standard basta cancellare la modifica, così:
defaults delete com.apple.dock springboard-rows
defaults delete com.apple.dock springboard-columns;
killall DockSicuramente dovrete riorganizzare le app dopo aver cambiato la griglia, così da sfruttare gli spazi in più, per cui vi ricordo che basta premere ⌥ con il Launchpad attivo per entrare nella modalità di spostamento.
La scrivania, subito!
Sui portatili uso spesso diverse scrivanie per avere le app in finestre ampie. Con gli schermi grandi, invece, mi dimentico completamente di questa funzione e preferisco avere tutto in un’unica schermata. Ogni tanto me ne pento, perché apro troppe cose e non ci si capisce niente, ma tra Mission Control ed App Switcher (⌘↹) me la cavo sempre.
Una cosa che mi salva di continuo è l’accesso rapido alla Scrivania nell’angolo in basso a destra, che configuro così da sempre su tutti i miei Mac tramite l’opzione “Angoli Attivi” (Preferenze di Sistema / Mission Control). Quando mi capita di usare un Mac che non ha lo stesso setup uso una scorciatoia da tastiera che non molti conoscono e che ha lo stesso effetto, ovvero ⌘ + Mission Control (solitamente su F3).
Fatemi sapere nei commenti, meglio se sotto il video di YouTube, quanti di questi non conoscevate.
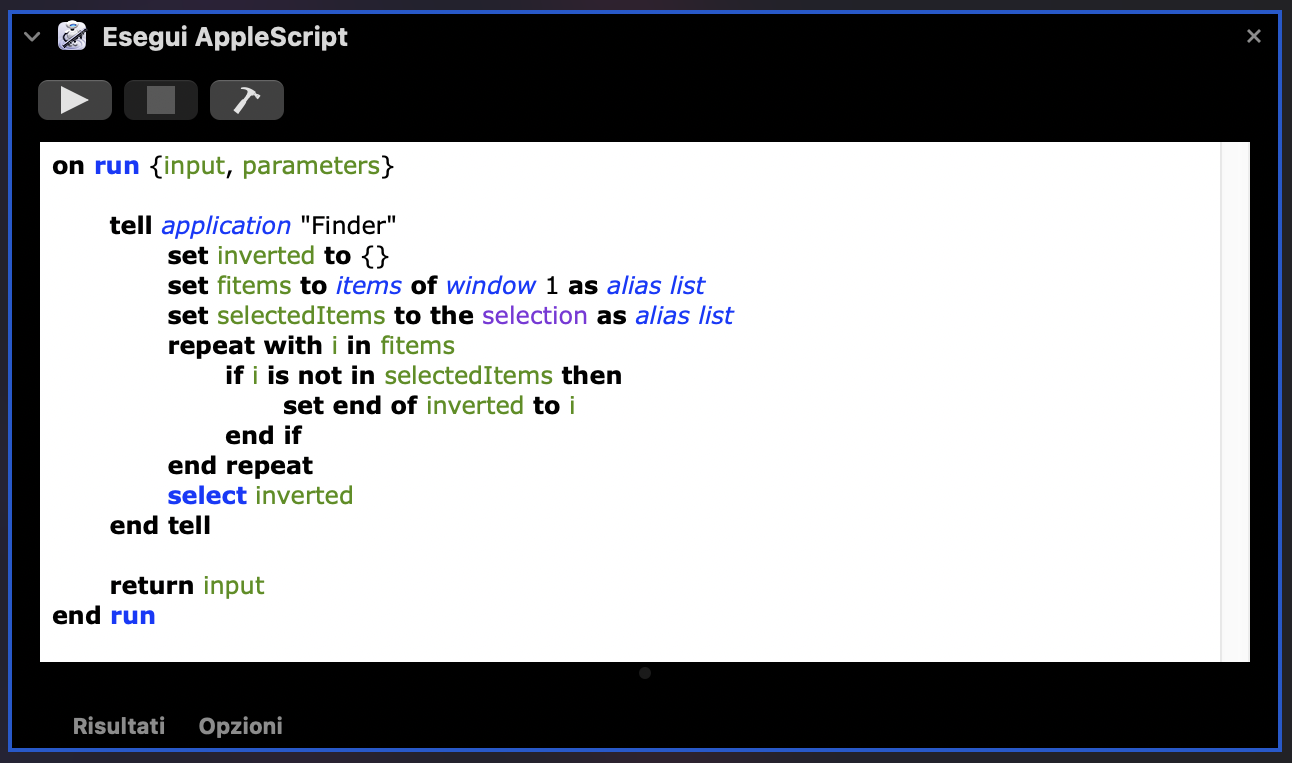

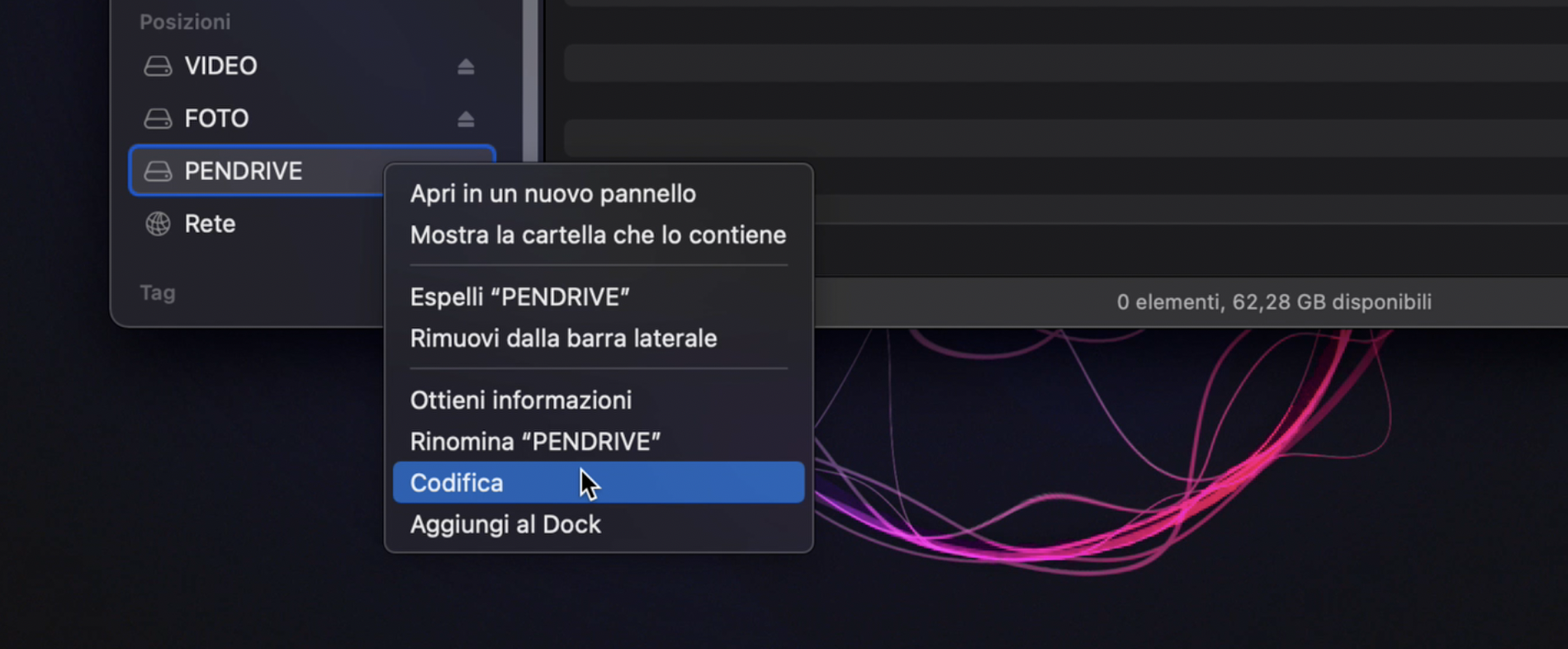
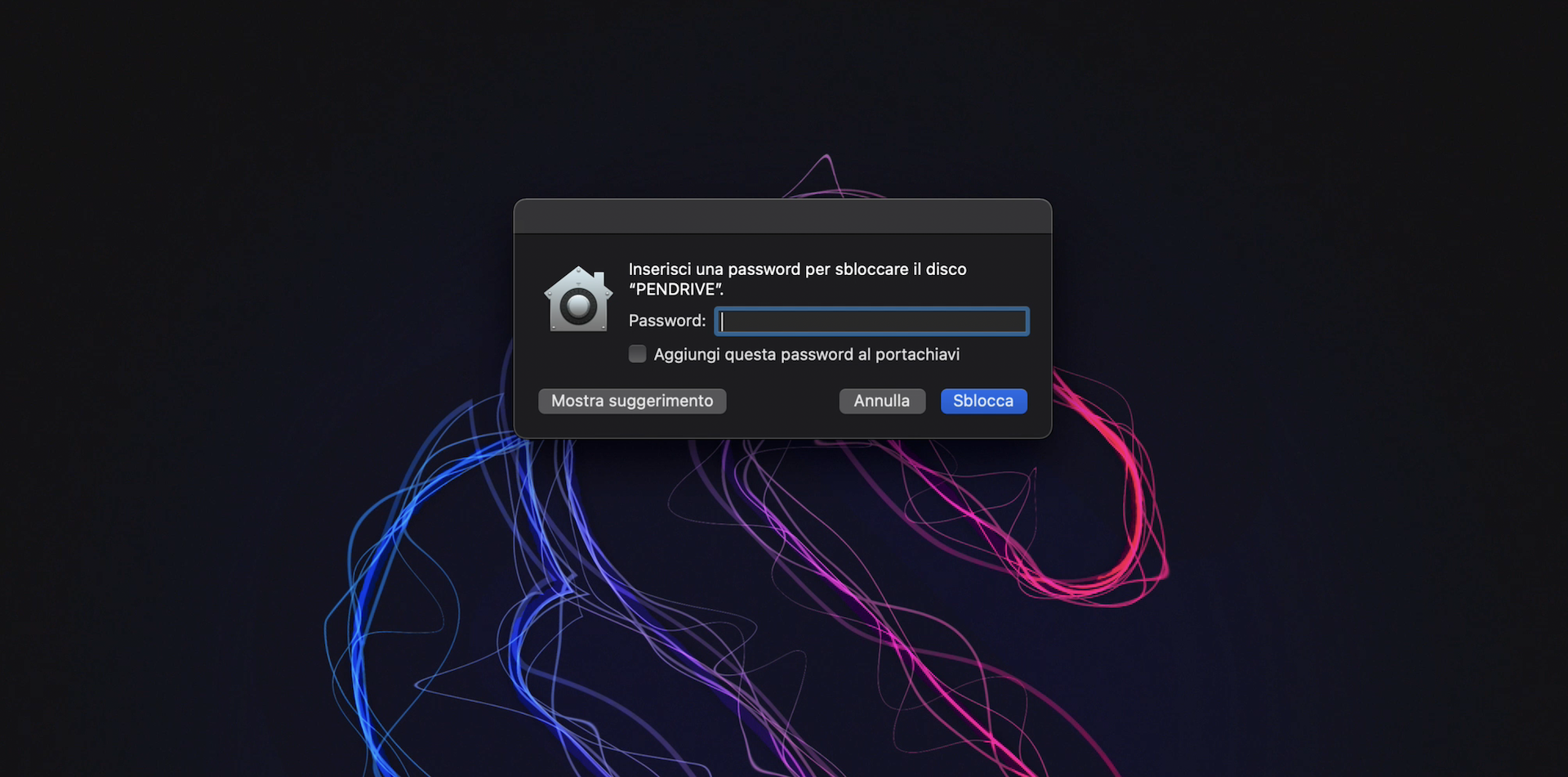
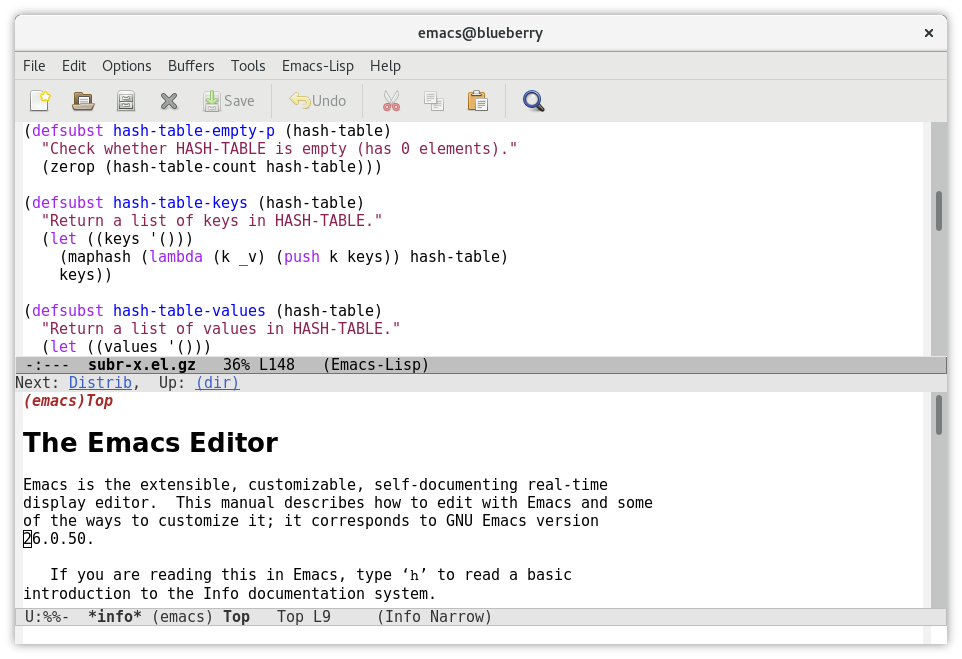
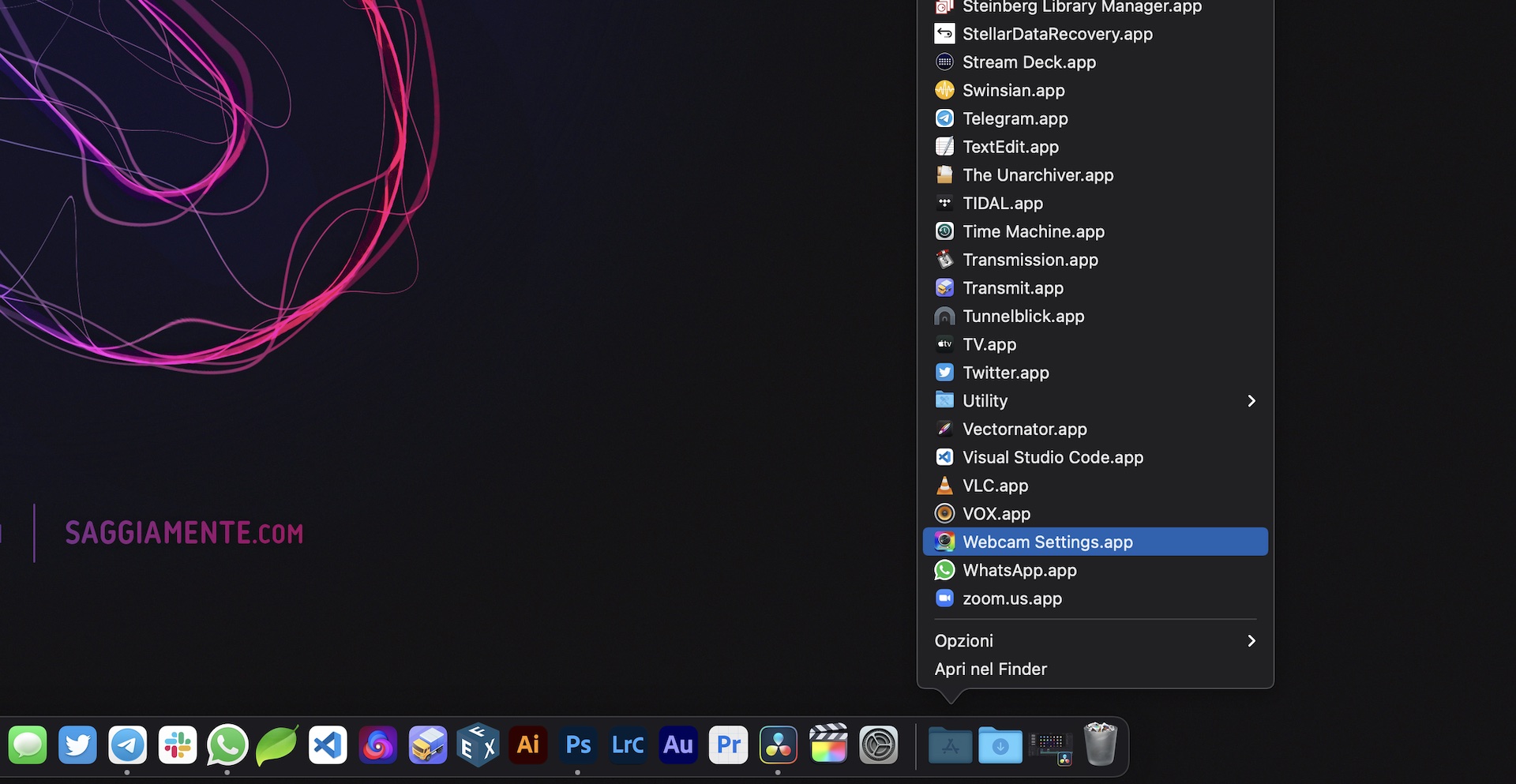

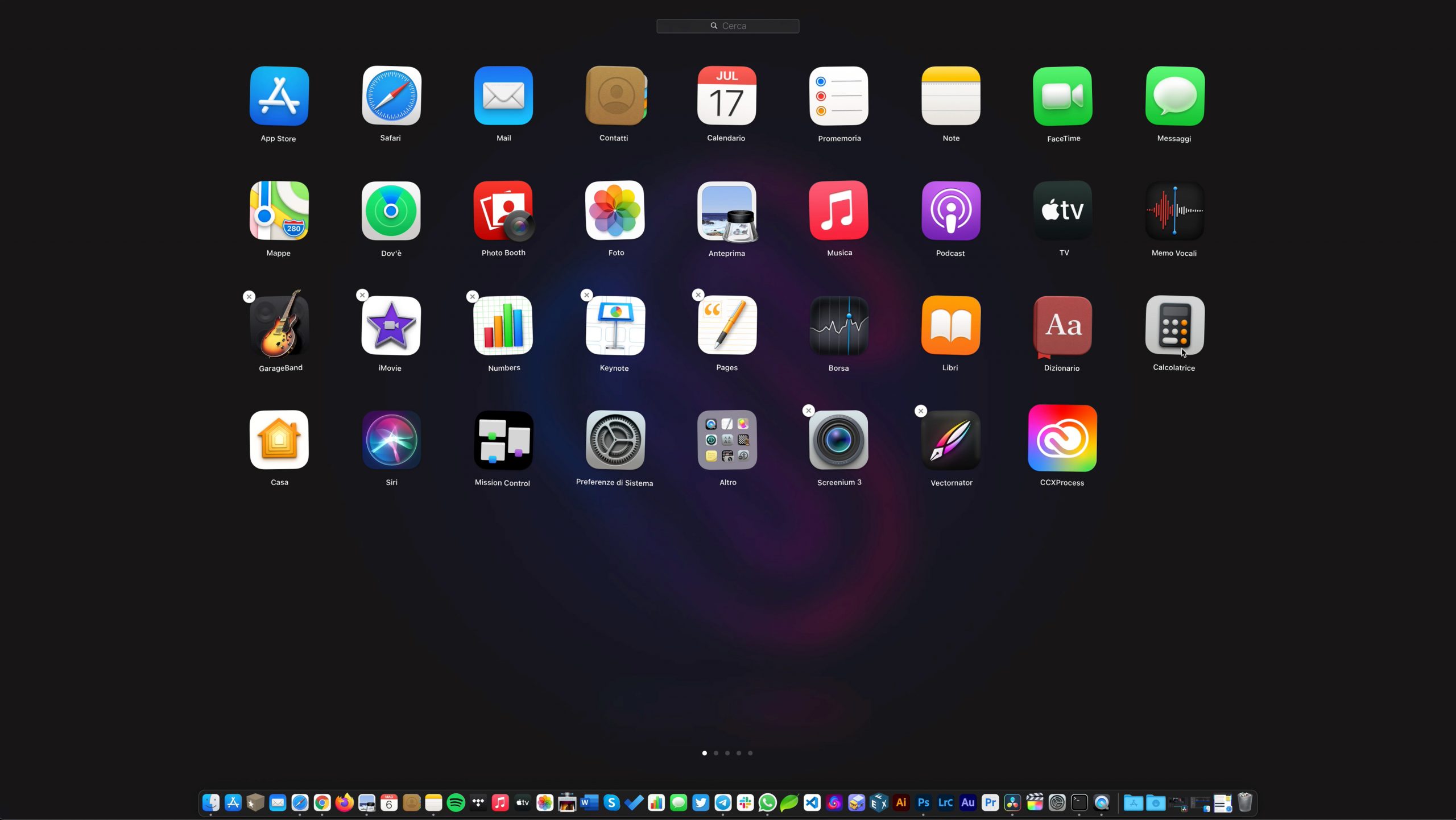
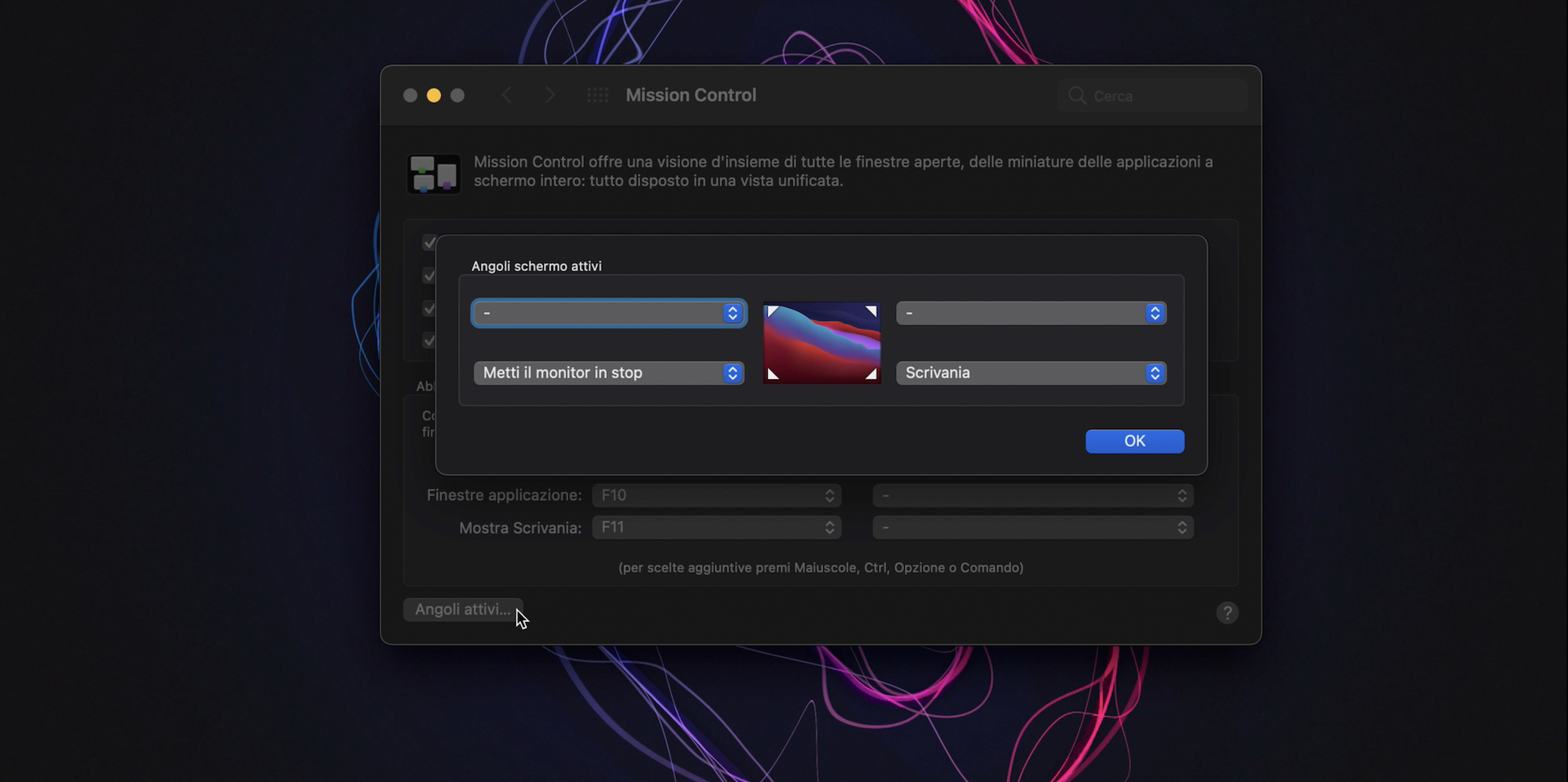
Articoli correlati
Nessun articolo.