Dividere una unità fisica in più volumi logici è una pratica molto diffusa. È utile se si vuole creare un sistema multi-boot o quando servano differenti file-system, e qualcuno lo fa per organizzare meglio i dati. Non è utile invece per i backup, dato che il disco è sempre quello e i danni fisici si ripercuoteranno su entrambi i volumi (fanno eccezione solo una parte di quelli logici).
Su macOS creare partizioni è molto semplice con Utiliy Disco, ma può capitare che il relativo pulsante sia disattivato. Vi spiego perché succede e come risolvere.
Il motivo è molto semplice: se l’unità selezionata in Utility Disco non fa operare un partizionamento vuol dire che ha uno schema MBR (Master Boot Record). Nella visualizzazione standard non si noterà perché l’app ci mostra solo i volumi, per visualizzare le unità fisiche bisogna andare nel menu Vista e scegliere “Mostra tutti i dispositivi” (è più semplice con ⌘2).
A questo punto si vedrà il disco fisico come nodo genitore del volume nella barra laterale. Da li si potrà selezionare e poi cliccare sul pulsante Inizializza.
Utility Disco ci mostrerà nei valori di default anche l’attuale schema di partizionamento, che sarà sicuramente MBR. Selezioniamo al suo posto Mappa partizione GUID che è la più moderna e flessibile. Se si intende operare una divisione del disco in più volumi non è importante stabilire ora Nome e Formato, potete lasciarli come sono. In tutti i casi ricordate che cliccando su Inizializza cancellerete tutti i contenuti e che l’operazione non è reversibile.
Terminata l’inizializzazione possiamo selezionare ancora l’unità disco, notando che ora il pulsante Partiziona sarà attivo. Cliccandoci sopra si aprirà la finestra in cui è possibile creare differenti volumi scegliendo per ognuno la dimensione, il nome e il file system. I principali da conoscere sono:
- APFS: è l’ultimo arrivato sui Mac, ma è il più robusto e consigliabile per i contenuti a cui si dovrà accedere esclusivamente da macOS. Attenzione solo al fatto che richiede come minimo High Sierra (versioni 10.13 o successive)
- Mac OS esteso: precedente ad APFS ha una maggiore retro-compatibilità, ma non supporta funzioni come istantanee e codifica sicura, inoltre non è ottimizzato per gli SSD essendo nato in un’epoca diversa. Preferitelo solo se avete necessità di accedere ai dati con frequenza anche da sistemi precedenti a macOS 10.12.
- ExFAT: anche se con software specifici si può accedere ai dischi APFS e Mac OS esteso pure da Windows, la resa non è ottimale. In ambienti misti è quindi consigliabile adottare ExFAT (altrimenti nota come FAT64). Questo file system va bene per i dati su Windows e su macOS, ma su quest’ultimo non è l’ideale dato che alcune librerie non lo supportano. Inoltre non viene facilmente accettato da dispositivi elettronici non giovanissimi, ad esempio molti TV.
- MS-DOS: questo file system rimane per retro-compatibilità, ma difficilmente risulta utile, sicuramente non quando si partiziona. Si tratta essenzialmente della vecchia FAT che supporta solo unità fino a 32GB e con limiti anche per dimensioni massime dei file. È utile su sistemi basici come per alcuni Raspberry, ma se volete ottenere una compatibilità estrema è meglio farlo con SD Card Formatter.
Nel mio caso avevo semplicemente la necessità di ricreare su un SSD portatile gli stessi volumi VIDEO e CACHE che adopero nella postazione fissa, così da poter copiare i media dei progetti nello stesso punto ed usarli in mobilità ritrovandoli dentro DaVinci Resolve senza cambiare le opzioni del software e fare il relink delle clip.
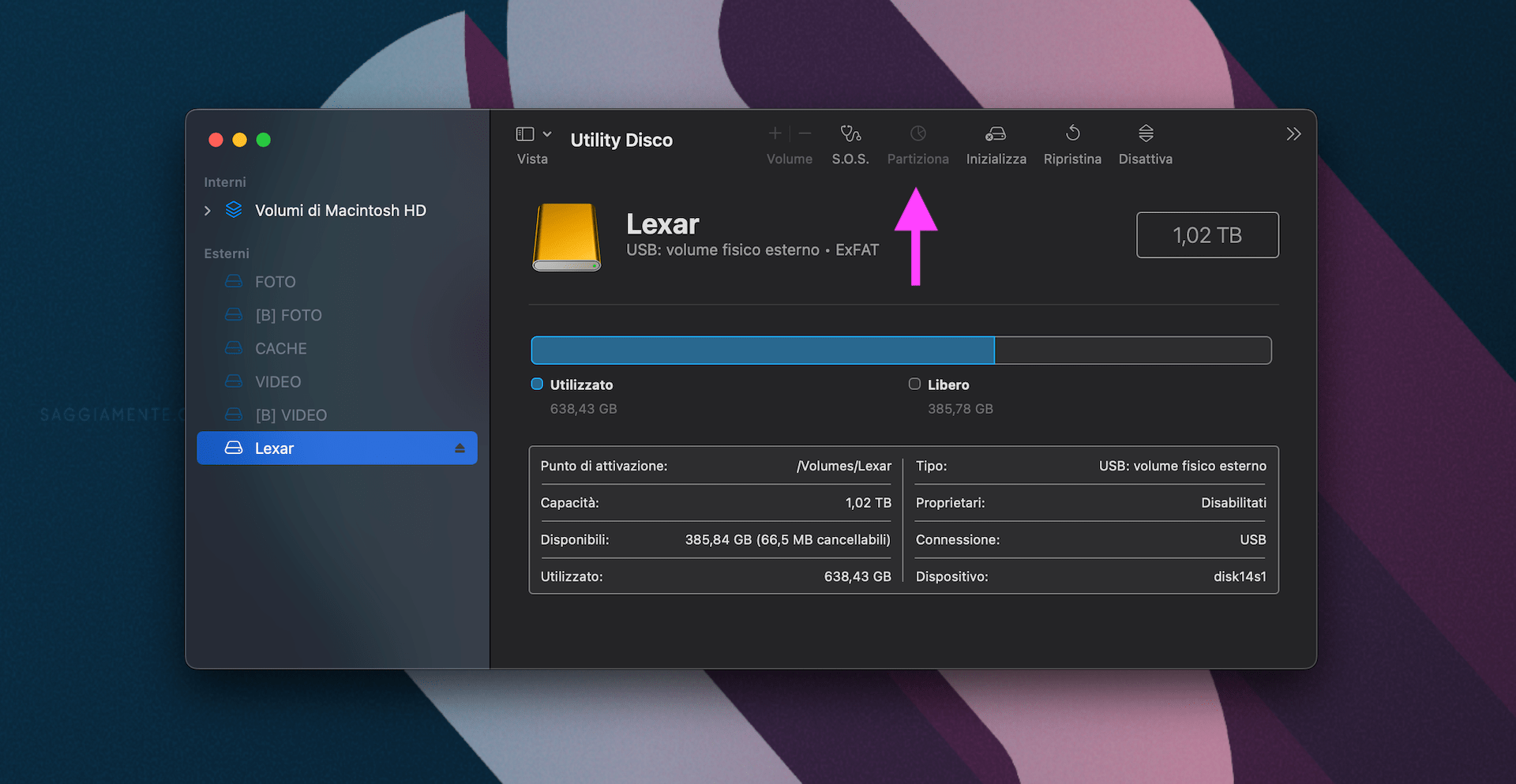
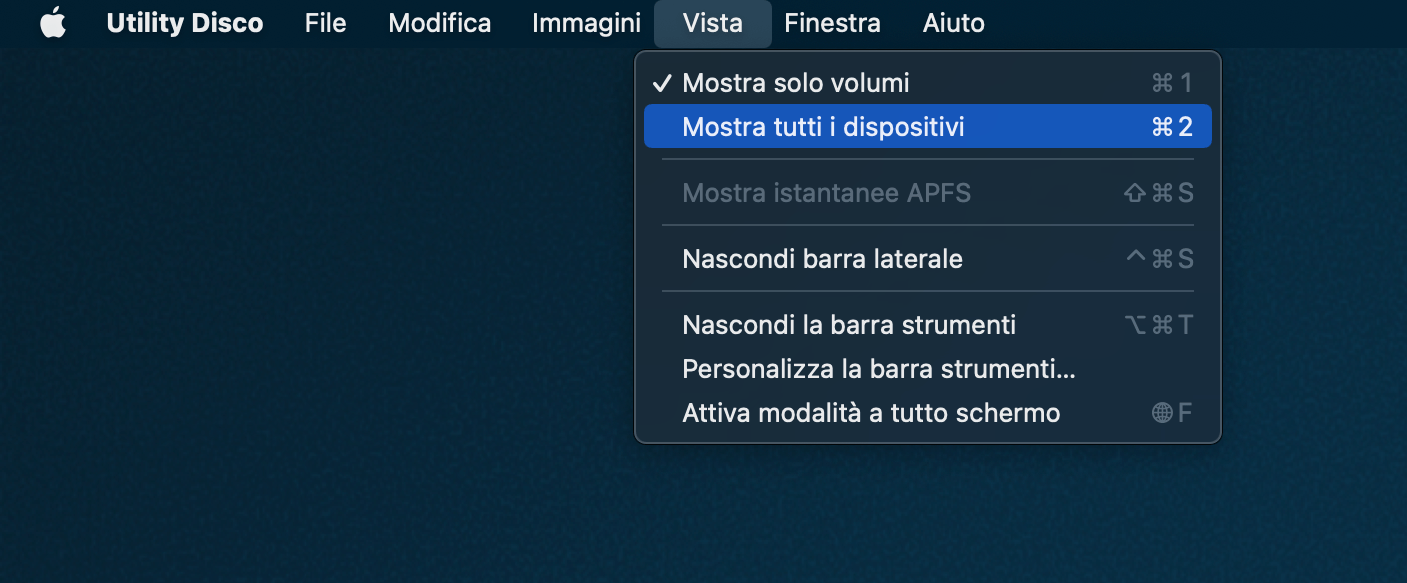

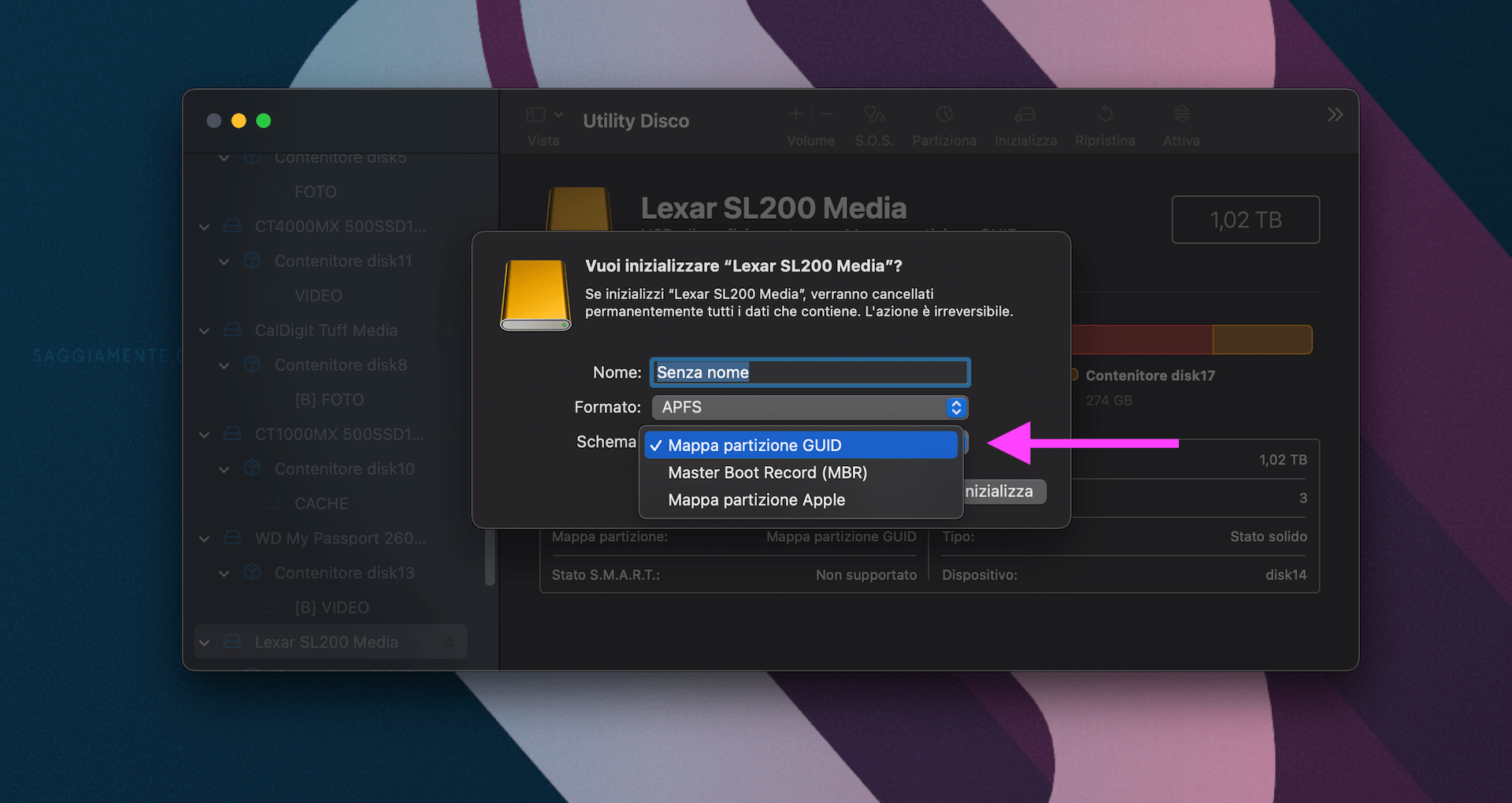
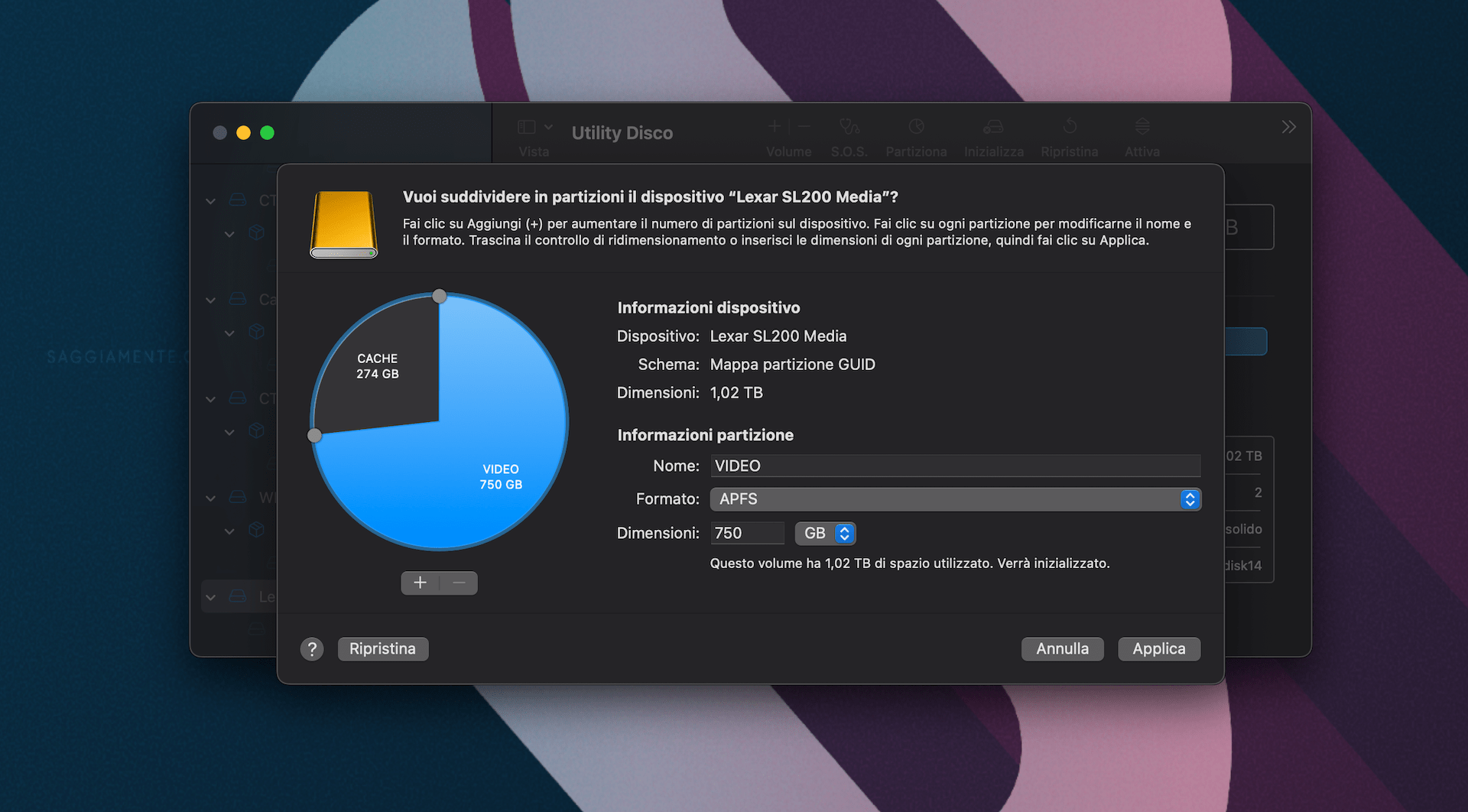
 Oltre a richiedere rispetto ed educazione, vi ricordiamo che tutti i commenti con un link entrano in coda di moderazione e possono passare diverse ore prima che un admin li attivi. Anche i punti senza uno spazio dopo possono essere considerati link causando lo stesso problema.
Oltre a richiedere rispetto ed educazione, vi ricordiamo che tutti i commenti con un link entrano in coda di moderazione e possono passare diverse ore prima che un admin li attivi. Anche i punti senza uno spazio dopo possono essere considerati link causando lo stesso problema.