♥ Partecipa anche tu alle donazioni: sostieni SaggiaMente, sostieni le tue passioni!
Utilizzare molteplici software e sistemi operativi è un grande allenamento per la mente ma le cose possono diventare piuttosto complicate se si sfruttano molto le combinazioni da tastiera (o scorciatoie, quindi shortcut). Ad esempio quando passo da Final Cut a Premiere e poi ancora a Resolve, mi ritrovo a fare un po’ di pasticci con la tastiera, poiché alcuni comandi li eseguo senza pensare e magari mi ritrovo nel software “sbagliato” non ottenendo il risultato che speravo.
La maggior parte delle applicazioni professionali consente di personalizzare le shortcut e su alcune di queste, come ad esempio DaVinci Resolve, ci sono già i preset per comportarsi come gli altri per favorire un passaggio indolore. Tuttavia è una cosa che cerco di evitare sempre, preferendo l’apprendimento delle scorciatoie native di ogni software o sistema operativo. Anche perché magari potrebbe diventare il mio preferito con il tempo e sarebbe antipatico continuare ad usarlo in modo “non standard”.
Ieri, però, ho voluto tentare uno strappo alla regola. Stimolato dall’esperimento ben riuscito in cui ho utilizzato una tastiera PC su Mac, mi sono chiesto: chissà se riesco ad utilizzare gli shortcut di macOS su Windows? Lo so, non si dovrebbe fare, per giunta vi scrive uno che le combinazioni da tastiera di Windows le conosce bene, ma il problema è che lo uso si e no per il 10%, mentre al 90% sono su macOS. Quindi riesco a fare tutto ma devo soffermarmi un po’ di più a riflettere e questo mi causa un po’ di attrito oltre che una minore velocità operativa. Insomma, ho voluto provare a vedere se si potesse fare e con quali risultati. Ma in questo caso non ho invertito la funzionalità dei tasti, in modo da lasciare di base quelli nativi di Windows, semplicemente ho aggiunto le combinazioni che uso più spesso di macOS. In particolare quelle per la gestione delle finestre e del testo.
Per ottenere questo risultato ho installato il software AutoHotkey, mi sono studiato per una decina di minuti la sintassi dei file di configurazione .ahk (c’è un plugin per Visual Studio Code molto utile) e poi ho iniziato a scrivere. Nel giro di un’oretta ho ottenuto già un ottimo risultato, non riuscendo solo a replicare il funzionamento del Finder sui file. In realtà ci sono anche riuscito ad avere invio per rinomina, oppure cmd+alt+i per le proprietà e ancora cmd+shift+n per una nuova cartella, ma purtroppo la condizione IF che ho messo che dovrebbe farle funzionare solo su Esplora Risorse non funziona come previsto e dunque mi invalida l’uso di quelle combinazioni anche altrove (e per Invio è un bel problema). Sicuramente esiste una soluzione, dopotutto ho iniziato a studiarlo solo ieri, tuttavia anche senza quelle devo dire di aver notato una maggiore produttività, soprattutto nella navigazione e selezione del testo, ma anche per gli screenshot, le impostazioni, ecc..
Una precisazione: in questo caso non ho invertito i tasti, quindi
altrimane al suo posto ma nelle combinazioni previste si comporterà comecommande il tastowindowssi comporterà invece comeoption. In pratica non dovrete guardare la tastiera per per quelle combinazioni ma sfruttare la memoria muscolare. Ma se avete una meccanica potete anche invertire i keycaps. Io al momento sto usando la Drevo Calibur V2 che vedete nella foto sopra e che ha le doppie serigrafie.
Come funziona AutoHotkey
Non vi elenco qui il codice di tutto il file di configurazione, vi darò il link per scaricarlo più avanti, però vi voglio spiegare brevemente come funziona, rimandando alla documentazione di AutoHotkey per approfondimenti. Il concetto di base è davvero semplice: dobbiamo intercettare la pressione di uno o più tasti e sostituirli in output con qualcosa di diverso. Per fare un esempio banale, scrivendo a::Send b faremo in modo che digitando la lettera a sulla tastiera appaia in realtà una b. Ovviamente questo ha poco senso all’atto pratico, per cui passiamo a qualcosa di più concreto:
!c::Send ^c ;Copy
!v::Send ^v ;Paste
!x::Send ^x ;Cut
+!#v::Send +^v ;Paste specialNel codice qui sopra il carattere ! intercetta alt, mentre ^ dopo ::Send simula la pressione di Ctrl. Scoprirete che ci sono diversi modi per scrivere la stessa cosa con AutoHokey, ma questo è il più compatto. Il testo dopo il ; è invece un commento inserito per rendere più chiaro lo scopo della sostituzione. Gli altri simboli utilizzati sono il # = Win e + = Shift.
Una volta installato AutoHotkey possiamo premere con il tasto destro su Esplora Risorse e scegliere dal menu contestuale “Nuovo / AutoHotkey Script”, assegnandogli un nome a nostra scelta. Per editarlo consiglio VSCode perché riconosce la sintassi e vi chiede di installare l’apposita estensione. Mettete dentro il codice che volete, salvate e poi un doppio clic sul file lo renderà operativo (temporaneamente).
Lo script che ho creato
La lista di combinazioni che ho travasato da macOS a Windows con questo sistema include l’aggiunta delle lettere maiuscole accentate ÀÈÌÒÙ, alcuni caratteri speciali come ~ — ©, il funzionamento di #@{} con l’equivalente del tasto Option del Mac (non solo con Alt Gr di destra!), Copia/Incolla/Incolla Speciale/Undo/Redo, Screenshot “simili” a macOS, apertura e chiusura nuovi tab, finestre ed app, e soprattutto il movimento rapido nel testo, la selezione/cancellazione di parole, righe, ecc.. queste ultime per me sono una salva vita nel coding.
Info: essendo appena stato implementato ci possono essere degli errori o casi di incompatibilità in base all’uso specifico di alcuni software, quindi consiglio di aggiungere le varie combinazioni per gradi, tanto le ho divise in blocchi per affinità. Cercherò di tenere aggiornati gli script sul mio Github.
Ovviamente lavorare in questo modo è una forzatura che finché si può conviene evitare. Tuttavia se siete di quelli che usano davvero poco Windows, magari dentro Boot Camp, allora potrebbe essere del tutto inutile perdere tempo per abituarsi alle differenti combinazioni. Inoltre è poco utile se utilizzate le shortcut relativamente poco o guardando la tastiera. E invece utile per chi, come me, preme tasti istintivamente e solo dopo si ricorda di essere sul sistema operativo sbagliato.
Come scaricare macos_shortcut.ahk
Trovate il file completo sul mio Github (ho iniziato ad usarlo da ieri ma ci ho preso gusto), insieme ad un altro con un ristretto pack di emoticons (giusto le principali che uso spesso nei messaggi e sui canali delle SaggeOfferte). Relativamente a queste ultime, noterete all’inizio di ogni stringa :*: e poi ad esempio ;lol prima di concludere con la sostituzione diretta ::😀. Il motivo è che volevo utilizzare le stesse parole chiave che adopero su macOS grazie ad Alfred (o con le sostituzioni testo native) ma queste iniziano con un ; che è un carattere riservato ai commenti nella sintassi di AutoHotkey. Dunque quel codice :*: consente di utilizzare come trigger caratteri speciali. Potrebbe servire anche per sostituzioni che utilizzano ! ^ # + come testo e non per i modificatori a cui si riferiscono normalmente.
Installazione delle shortcut di macOS su Windows
Gli script .ahk si installano facilmente con un doppio clic, ma avranno effetto temporaneo fino al riavvio. Consiglio di lavorare così finché non si trova il giusto setup per le proprie esigenze, mentre per fare in modo che questi siano caricati in automatico esistono due strade. La prima è quella di metterli in un file chiamato autohotkey.ahk posizionato in Documenti. Si tratta però di una soluzione che non mi piace, sia perché ho notato che carica un po’ lentamente all’avvio, sia perché dovete mettere tutto in unico file. Inoltre non mi piace avere uno script in mezzo ai documenti… ma magari sono fissato io.
Personalmente li ho su OneDrive nella cartella Scripts/AutoHotkey e poi ho creato un collegamento di questi nella cartella d’avvio del computer. Quindi anche se modifico il file da macOS su OneDrive, poi lo troverò aggiornato su Windows al prossimo riavvio. Magie del Cloud. Per trovare la cartella Startup dell’utente loggato basta premere Win+R, poi digitare shell::startup e si aprirà.

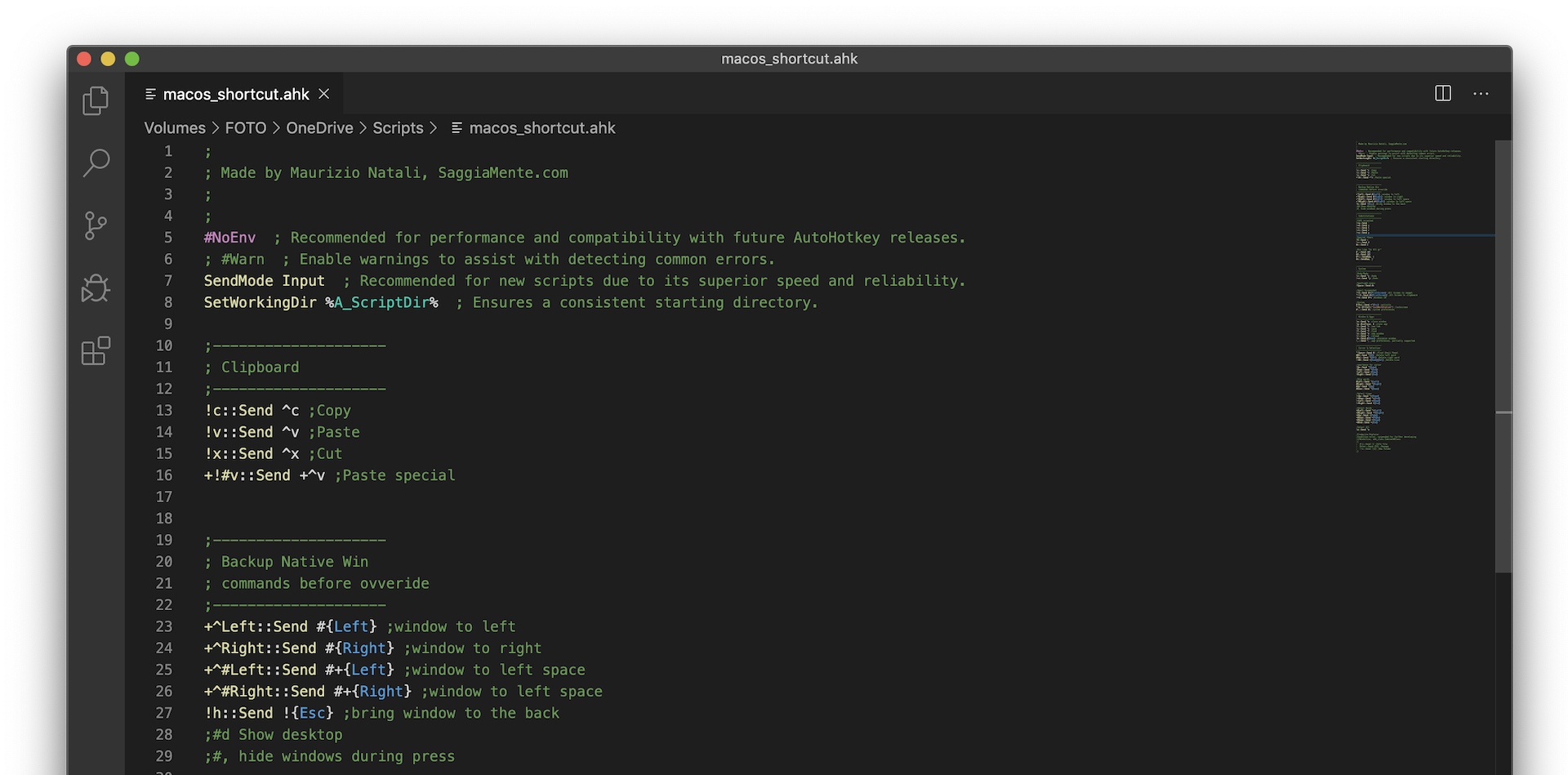
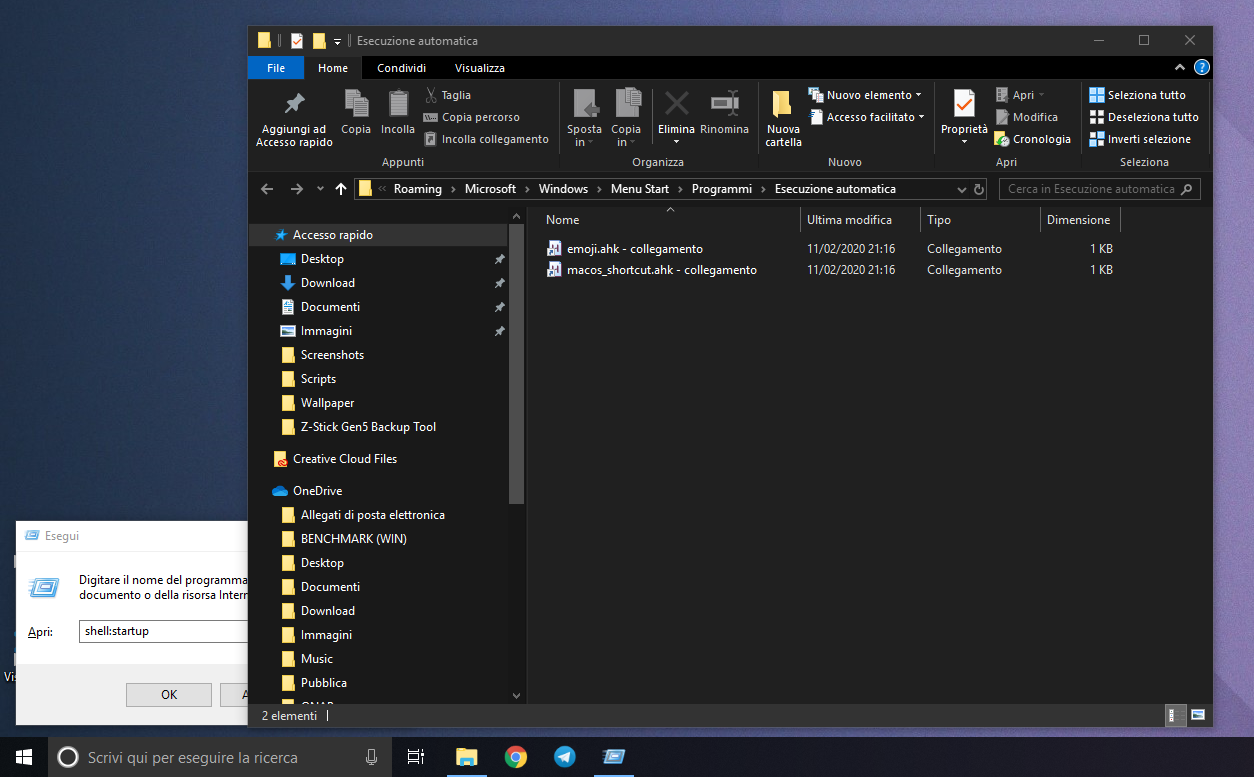
Articoli correlati
Nessun articolo.