♥ Partecipa anche tu alle donazioni: sostieni SaggiaMente, sostieni le tue passioni!
La prima volta che mi sono interessato a DaVinci Resolve era il 2017, durante il test di un PC che ho assemblato per il montaggio video. Al tempo avevo da poco abbandonato Final Cut in favore di Premiere Pro e l’idea di cimentarmi con un ennesimo software non mi piaceva molto. L’anno successivo, però, sono successe due cose che hanno cambiato la mia prospettiva: l’uscita di Resolve 15 (con Fusion integrato) e l’acquisto della mia prima videocamera Blackmagic (una BMPCC 4K). Resolve aveva allora come oggi una versione gratuita, ma con la Pocket Cinema Camera ho ottenuto anche la licenza di quella Studio più completa. Da lì il passo è stato breve: l’ho installata, ho visto un paio di video tutorial direttamente sul sito Blackmagic e in poco tempo è diventato il mio software di riferimento.
Di Final Cut ho sempre apprezzato due cose: l’acquisto unico, l’ottimizzazione e l’efficacia del background render, ma non mi piacciono la libreria monolitica, l’eccesso di automatismi sulla timeline e l’interfaccia con troppi comandi nascosti nei menu. Di Premiere Pro preferisco la timeline più tradizionale e la gestione dei progetti in file, ma l’abbonamento e le scarse prestazioni sono un problema. Ormai mi ero abituato a lasciare il computer acceso per generare i proxy il giorno prima di iniziare ogni lavoro, cosa non certo comoda. Resolve mi è parso fin da subito il perfetto punto d’incontro, un software in cui ho ritrovato i migliori aspetti degli altri due e tanti altri vantaggi in più.
Il mondo Blackmagic è davvero vasto e, una volta fatto il primo assaggio, se ne rimane facilmente colpiti. Tra le altre cose, Resolve si propone in modo molto convincente, ovvero con una versione gratuita senza limiti di tempo e quella Studio che con un acquisto singolo funziona su due dispositivi contemporaneamente ed è valida anche per i major update. Per dire: io uso ancora la licenza della BMPCC 4K che ho attivato al tempo di Resolve 15 e funziona ancora oggi sulla beta della 18 appena uscita. Non sono riuscito a trovare uno schema che includa in modo dettagliato i vantaggi della Studio, ma li sintetizzerei in:
- numerosi effetti in più: Denoise, Deflicker, ecc.. sulla versione gratuita presentano un watermark
- oltre 30 plug-in aggiuntivi
- controllo avanzato sui contenuti HDR
- maggiore compatibilità con i formati video (HEVC) e i framerate più elevati di 60fps
- Audio e Video 3D
- Scripting, automazione e grading remoto
- supporto ad accelerazione hardware multi GPU
La versione gratuita è perfetta per iniziare e rimane sufficiente per molti professionisti, cosa che sta incentivando sempre più videomaker a provare Resolve. Ed è molto interessante il fatto che la piccola console Speed Editor includa una licenza della versione Studio e costi poco di più. All’inizio avevano praticamente lo stesso prezzo, per cui si poteva considerare un omaggio, attualmente la trovo a 399€ sul sito Thomann mentre il software costa 265€+IVA, ovvero 323,30€. A parte il fatto che rimane un prezzo basso per la qualità di Resolve Studio – che non ti costringe ad abbonamenti o a comprare nuove licenze ogni anno – rimane interessante acquisire un “pezzo hardware” dedicato al montaggio con una piccolissima spesa aggiuntiva.
Resolve Studio si presenta come un singolo software, ma in realtà ne include diversi. Ognuna delle sezioni che si trovano in basso al primo avvio offre un ambiente dedicato ed ottimizzato per singole attività:
- Media: è un browser di progetto con cui si possono localizzare, organizzare e ricercare contenuti in base alle loro caratteristiche, sia con metadati che etichette personalizzate
- Cut: è un’area dedicata al montaggio rapido, che ricorda molto da vicino la timeline “magnetica” di Final Cut ed include numerosi automatismi per creare montaggi veloci o del tutto automatici
- Edit: è il cuore pulsante dei progetti, dove la stessa timeline della sezione Cut viene proposta con un approccio più tradizionale ed un controllo più minuzioso
- Fusion: era un software a sé stante destinato al compositing ed agli effetti visivi, acquistato qualche anno fa da Blackmagic e ora integrato dentro Resolve (in sostanza equivale ad Adobe After Effects o Apple Motion)
- Color: direi che è ciò che rende Resolve “Resolve” e non è facile spiegare quanto sia avanzato e superiore agli altri in questo ambito, bisogna provare per capirlo
- Fairlight: anche questo, come Fusion, era un software separato e interamente dedicato alla progettazione audio che Blackmagic ha integrato all’interno di Resolve (equivale ad Adobe Audition o Apple Logic)
- Deliver: la fase finale di un progetto è l’esportazione e qui ha un’intera sezione dedicata con preset, collegamenti rapidi per le piattaforme più diffuse e moltissime opzioni (equivale ad Adobe Media Encoder e Apple Compressor)
Come si sarà notato, Resolve copre davvero ogni aspetto nel flusso di lavoro di un videomaker, dall’organizzazione dei dati all’esportazione finale, passando per montaggio, color, effetti e audio. Una cosa che non esiste altrove e che rende il tutto molto più funzionale, senza contare il vantaggio economico di poter acquistare un singolo software potentissimo che fa tutto – e anche molto bene, bisogna precisare.
Altra cosa interessante è che offre due diversi approcci al montaggio nelle pagine Cut ed Edit. Sono perfettamente interscambiabili, quindi si può iniziare dalla Cut – che è più rapida nel buttare giù un montaggio grezzo (rough) – e poi passare alla Edit per perfezionalo; oppure si può fare tutto con Edit, tutto con Cut o ancora andare avanti e indietro a seconda del metodo di lavoro che si ritiene più comodo nell’effettuare alcune operazioni. Io trovo comoda la Edit Page, ma lo Speed Editor è meglio ottimizzato per la Cut e così ho avuto modo di esplorarla di più nel corso di questa prova.
La struttura dello Speed Editor è quella delle tastiere meccaniche, con un case di plastica rigida robusta e switch Cherry MX Red, che sono i miei preferiti. Qui si avverte un po’ di rumorosità perché i keycaps non sono particolarmente spessi, ma gli switch sono rapidi e precisi.
Alcuni tasti includono un LED che ne indica l’attivazione, ad esempio quello dello Snap (che è acceso quando è innescato). Sulla destra si trova una grande manopola con l’esterno gommato per migliorare la presa. È leggerissima da ruotare e non ha un fine corsa: gira all’infinito.
Sul retro dello Speed Editor c’è una porta USB-C che si può usare per il collegamento al computer e la ricarica della batteria interna (responsabile del peso complessivo di circa 800 g). Quando la batteria è carica si abbina tramite il Bluetooth per usarla senza cavo. Da notare che non c’è un tasto di accensione e spegnimento, cosa che trovo sempre piuttosto spiacevole. In questo caso, però, mi sono dovuto ricredere.
Lo stand-by automatico è rapido quando Resolve è spento e il battery drain davvero contenuto. Si riattiva da sola con la connessione LE (Low Energy) quando si lancia Resolve (si noterà dall’accensione di alcuni LED) e l’autonomia è di almeno 3 settimane di uso continuo, anche di più se si adopera saltuariamente. Senza contare che si può usare mentre si alimenta via USB-C. Quindi un approccio che ci semplifica la vita senza ricadute negative degne di nota.
Nella pagina di presentazione del prodotto sul sito Blackmagic trovate una lunga descrizione di tutti i tasti fatta molto bene, quindi eviterò di analizzarli ad uno ad uno. Proverò a concentrarmi su ciò che mi è sembrato più o meno utile, evidenziando quelle funzioni supportate anche dalla pagina Edit. Già perché, pur essendo ottimizzato per lavorare su Cut, lo Speed Editor si può parzialmente adoperare pure nelle altre sezioni del software.
Ad esempio la manopola ci sposta sempre nella timeline, anche se siamo in Color, Fairlight, ecc.. Iniziamo proprio da qui, da questa grande rotella il cui funzionamento è collegato ai tre tasti bianchi sopra di lei. Questi riportano le scritte SHTL (shuttle), JOG e SCRL (scroll) e quello attivo avrà il LED rosso accesso.
La modalità che uso di più è Job perché è la più immediata da controllare visto che avanza per singoli frame. Con Shuttle si otterrà un spostamento continuo di velocità minore o maggiore in base a quanto ruotiamo la manopola, da un minimo di 2x ad un massimo di 32x: è piuttosto sensibile e non sempre riesco a controllarlo come vorrei. L’ultimo è Scroll che è simile a Job ma si basa sui secondi e non sui frame, quindi è più rapido negli spostamenti ed è utile per navigare timeline e clip più lunghe.
Durante il lavoro ci sono cinque pulsanti molto utili da ricordare:
- la barra Stop/Play fa esattamente ciò che si immagina
- Snap abilita/disabilità l’aggancio automatico
- Full View (l’unico rosso) manda il monitor attivo a pieno schermo
- Esc premuto una volta equivale a quello della tastiera (chiude una finestra di comando attiva), ma premuto due volte in sequenza esegue un Undo
- Audio Level (che funziona anche in Edit) si usa insieme alla rotazione della manopola per alzare o abbassare il gain della clip selezionata
I grandi pulsanti Source e Timeline sono tra quelli che si usano con maggiore frequenza. Il primo posiziona il focus sulle clip che si trovano in media, il secondo lo porta sulla timeline. Avere il focus in una delle due aree significa dire al software dove avranno effetto le successive azioni. Questi tasti funzionano anche nella pagina Edit e sono fondamentali durante il montaggio per selezionare i contenuti, metterli nella timeline, magari sistemando il taglio, e poi ripartire per prenderne di nuovi.
Altrettanto importanti sono i tasti bianchi sulla sinistra: In e Out. Possono essere usati per evidenziare una parte della timeline, ma più spesso si adoperano per selezionare la porzione di clip che ci interessa con i punti di inizio e fine (in/out). Una volta definita l’are attiva, si può aggiungere solo quella parte al progetto usando i tasti in alto a sinistra, ovvero Smart Insert, Append, Place on Top, ecc…
Basandosi su quanto visto finora, un flusso di lavoro tipico per buttare giù un montaggio veloce potrebbe essere questo:
- Source per spostarsi nella sezione media
- Manopola per identificare la parte di clip che ci interessa (da notare che in Cut vengono messe tutte in sequenza nel Source Viewer così possiamo anche passare da una clip alla successiva soltanto continuando a ruotare)
- In e Out per selezionare la porzione utile
- Append, Smart Insert, Ripple Overwrite o altro comando analogo per metterla nella timeline
- Si ripete la stessa cosa finché non si sbobina tutto il girato, ottenendo un primo montato molto grezzo
Una cosa importante da notare è che ad oggi – e lo preciso perché tramite DaVinci Control Panel si possono ricevere aggiornamenti firmware – i 9 tasti con la scritta cam non funzionano per il multicam, ma si riferiscono ai livelli video della timeline e solo nella pagina Cut.
Creare nuovi livelli viene naturale: basta avere qualcosa di attivo nel Source Viewer e premere il tasto Place on Top, così verrà aggiunto su un nuovo livello superiore rispetto a quel punto della timeline. Una cosa simile succede con il tasto Close Up usato direttamente su una clip in timeline, perché in quel punto creerà un livello video sovrapposto a quello attuale con la stessa clip ma più ravvicinata, ottenendo così il close up. È solo in queste situazioni, ovvero quando ci sono più livelli in timeline, che tornano utili i pulsanti “cam”, perché fanno capire al software su quale traccia vogliamo applicare le modifiche.
Supponiamo di voler accorciare o allungare una clip che sta sul livello 2, i tasti da utilizzare saranno Trim In (che lavora sull’attacco) e Trim Out (sullo stacco). Questi vanno schiacciati e bisogna mantenerli premuti mentre si usa la manopola per spostarli. Di default lavorano sul livello 1, se si vuole lavorare su quello superiore bisogna prima premere il tasto Cam 2 e il software evidenzierà la porzione di clip presente sul livello 2 in base alla posizione della playhead (cioè alla sua prossimità con l’inizio o la fine della clip).
Per lavorare di cesello sui tagli si usano spesso i pulsanti Slip Src, Slip Dest e Roll. Per fortuna funzionano anche nella pagina Edit, ma vanno un po’ capiti.
Prima di leggere il manuale mi aspettavo di usarli come si fa con Trim, andando prima a selezionare il livello con Cam e poi a spostare il contenuto di un segmento di clip mantenendone la lunghezza, mentre invece qui è ancora più importante stabilire bene la posizione della testina (playhead).
Tenendo premuto Slip Src e usando la manopola si sposta il contenuto della clip a sinistra della prima transizione vicina alla playhead, mentre Slip Dest fa lo stesso sulla clip a destra. In entrambi i casi rimarrà invariato il punto in cui avviene il taglio. Se invece si vuole spostare quest’ultimo, introducendo un numero maggiore di frame della clip a sinistra o destra, si deve usare il comando Roll.
Sono tutti e tre utili e funzionano quasi allo stesso modo nella pagina Edit, ma quando si hanno più livelli risultano insufficienti per un controllo completo.
Per gestire gli effetti di transizione si usano diversi tasti. Ad esempio se ne può inserire una posizionando la playhead in prossimità di un punto di passaggio schiacciando i pulsanti in basso a sinistra Dis (dissolvenza) o Smth Cut (smooth cut), mentre con Cut si cancella. Questi tasti funzionano anche nella pagina Edit, ma ancora una volta non c’è la possibilità di selezionare chiaramente il livello su cui lavorare, mentre su in Cut il software capisce abbastanza bene su cosa si vuole lavorare in base alla posizione della playhead.
Si può modificare la durata della transizione con Transition Duration premuto insieme alla rotazione della manopola (che va anche in Edit). Da notare che se si preme il pulsante Split in un punto per introdurre una transizione, verrà effettuato il taglio su tutti i livelli presenti in corrispondenza della playhead.
Ci sono molte altre funzioni per le quali vi invito ad approfondire il manuale online, io ho usato principalmente queste. Ogni tanto mi è capitato di adoperare anche Ripl Del (Ripple Delete) per eliminare una clip rimuovendo anche lo spazio vuoto, quindi spostando a sinistra tutto ciò che viene dopo (e questa è una delle funzioni che va anche nella pagina Edit).
Conclusione
Prima di domandarsi se può esserci utile il DaVinci Resolve Speed Editor è importante stabilire due cose:
- siamo interessati a comprare una licenza di Resolve Studio?
- usiamo, o intendiamo usare, la pagina Cut?
Se entrambe le risposte sono affermative, io non ci penserei due volte. Nel momento in cui scrivo il controller si può acquistare a 399€ (IVA inclusa) e si avrà in bundle anche una licenza di Resolve Studio del valore di 323,30€. Quindi si può considerare che lo Speed Editor costi effettivamente 75,7€. Secondo il mio parere li vale già dal punto di vista prettamente hardware, ma siccome ci si è detti interessati ad usare la pagina Cut darà il massimo delle sue possibilità, con risultati piuttosto utili nel velocizzare l’editing, specialmente nelle prime fasi in cui si scorrono rapidamente le clip per trovare e selezionare le parti più interessanti.
Se si è abituati a lavorare prevalentemente in Edit, come faccio io, ha di sicuro una efficacia inferiore, ma già solo la manopola può fare la differenza per alcuni utenti. In più ci offre la possibilità di esplorare, capire e sfruttare meglio la pagina Cut, che nelle ultime versioni è cresciuta moltissimo ed ha introdotto tanti automatismi davvero interessanti. In entrambi i casi si dovrà considerare di ricavargli uno spazio sulla scrivania che non sia d’impaccio al resto, perché non tutto si può fare usando solo lo Speed Editor.
La curva di apprendimento può essere un ostacolo nelle prime ore, specialmente sui tasti non del tutto auto esplicativi, ma la pagina di aiuto visuale sul sito dell’azienda è seriamente utile per farvi risparmiare tempo: usatela. A me è piaciuto più di quanto potessi immaginare l’uso della manopola fisica e di alcuni passaggi rapidi, solo che continuo a preferire il flusso di lavoro in Edit, dove non si sfrutta al 100%.
Potrebbe essere interessante dare la possibilità di rimappare manualmente i tasti all’interno di Resolve in Keyboard Customization, ma sarebbe ancora meglio se a lavorarci fosse direttamente l’azienda con degli aggiornamenti firmware. Dopotutto l’hardware è efficace e i tasti ci sono, anche in buona quantità, con qualche piccolo accorgimento potrebbe diventare ancora più produttiva in Cut ed offrire un’esperienza simile anche in Edit.










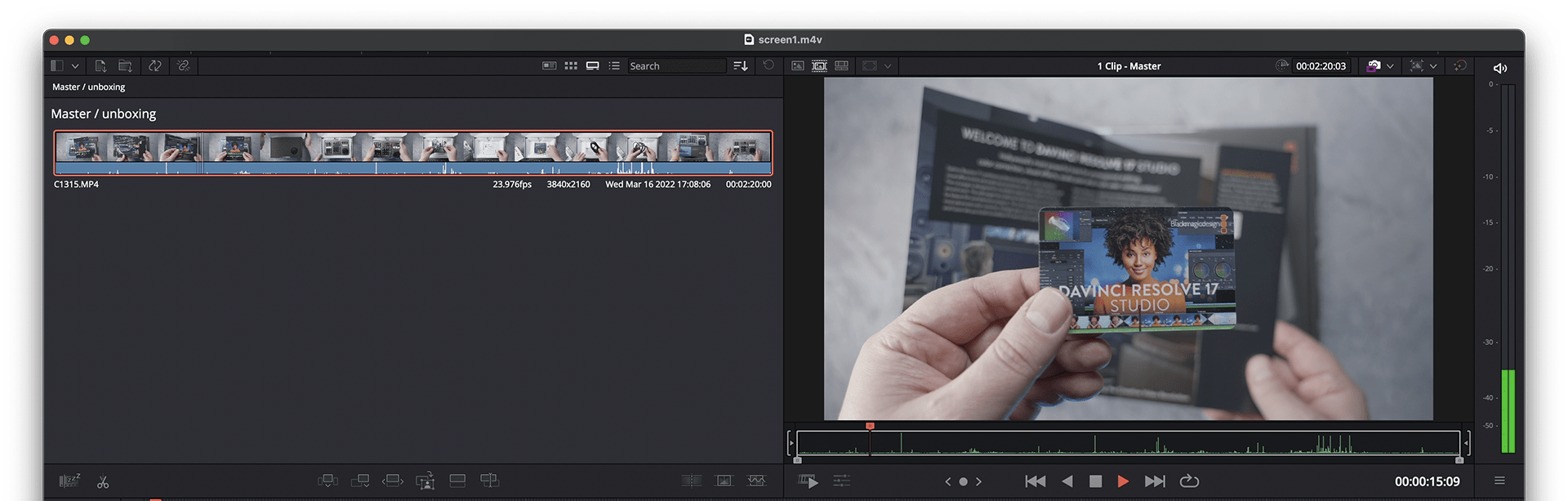
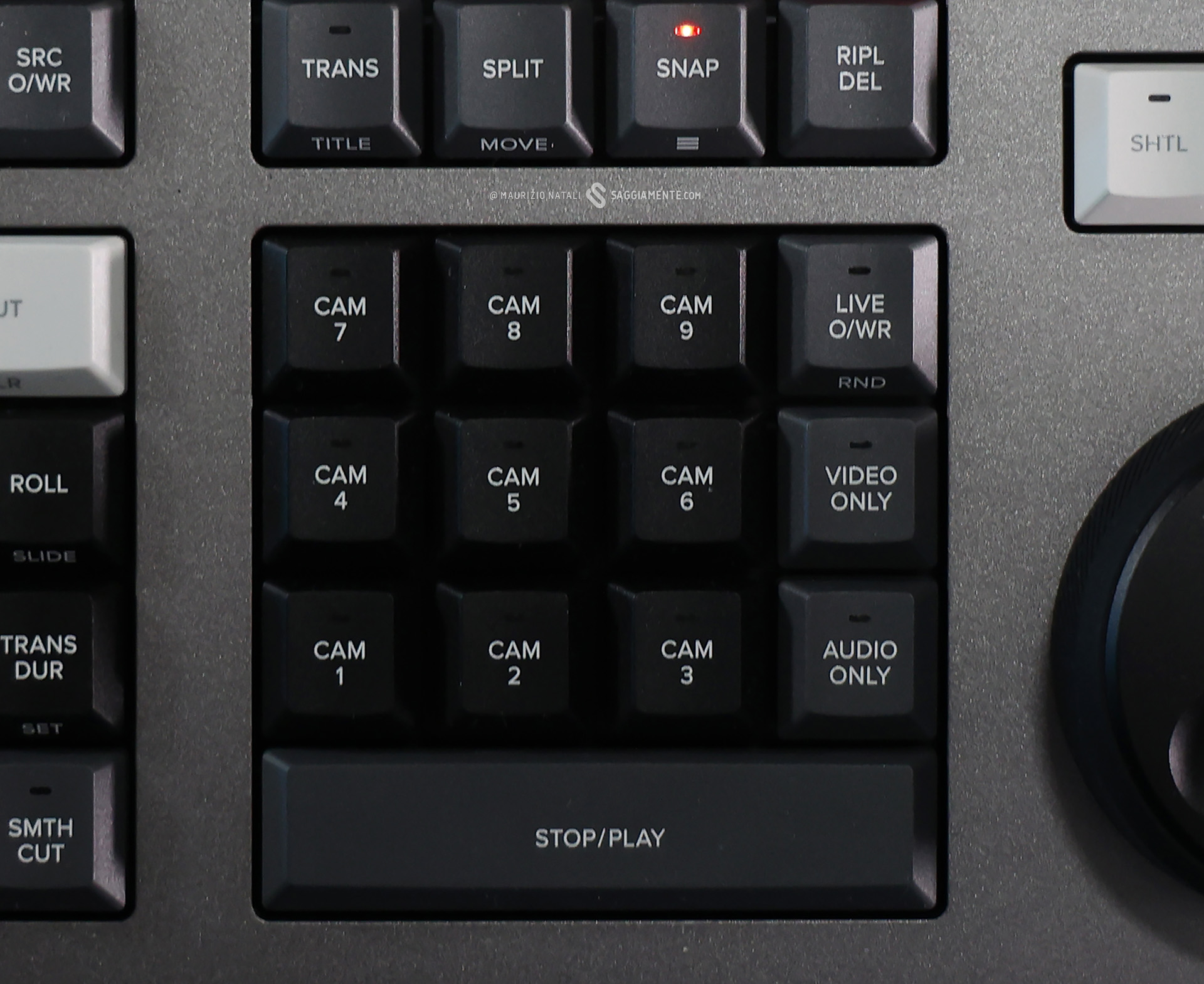
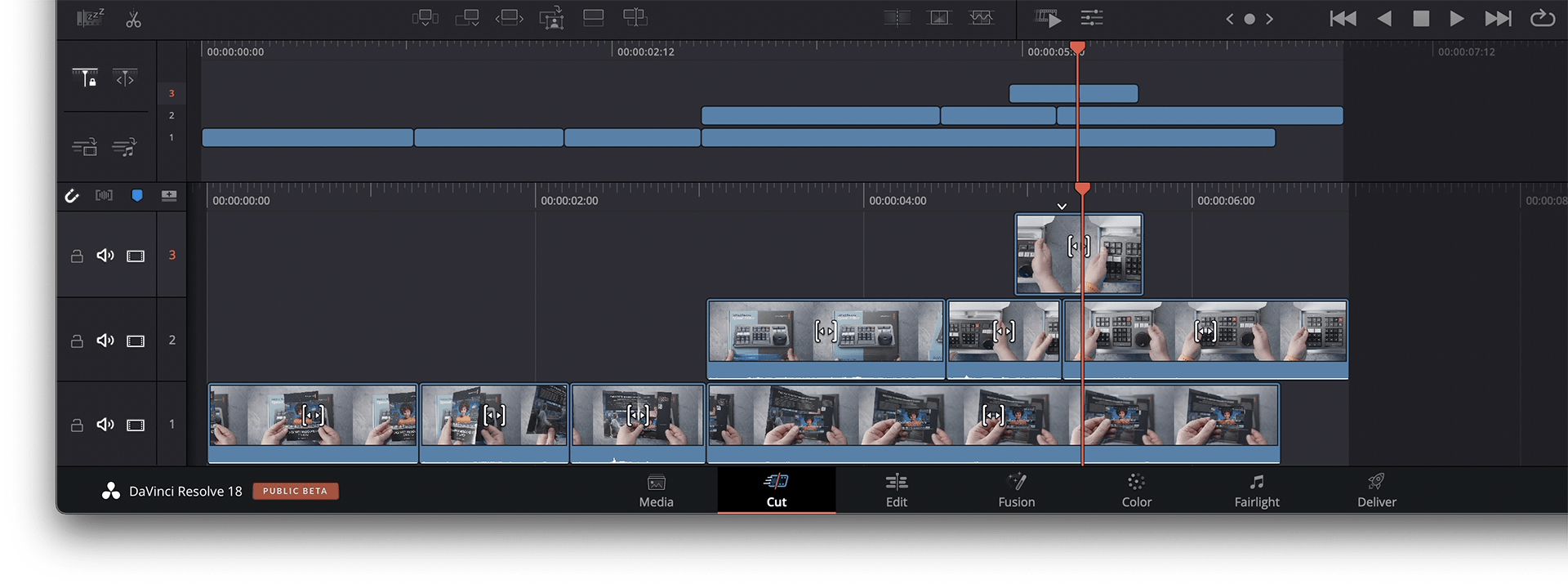


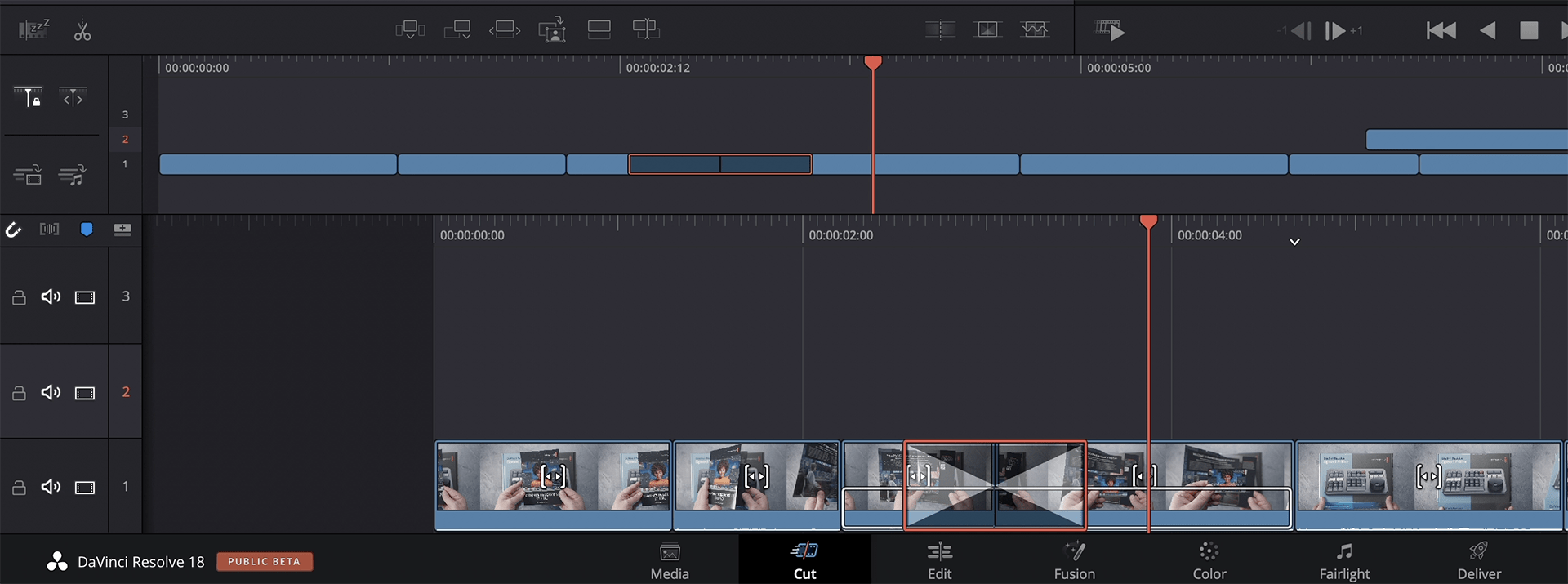


Articoli correlati
Nessun articolo.